こんにちは。今回のテーマは『Zorin OS 11をインストールする』です。2015年2月にZorin OS 11がリリースされてから1年以上が経ってしまい、今更感もあるのですが、Zorin OSは好きなディストロのひとつなので取り上げようと思います。リリース情報は公式BLOGをご覧ください。現在、無料で使用できるのはCORE,LITEです。
【目次】
Zorin OS 11は日本語環境が少々不便に
要求スペック
LIVE DVDを入手
Zorin OS 11のインストール
Zorin OS 11は日本語環境が少々不便に
Zorin OS 10はUbuntu 15.10をベースとして作られています。インストーラーはUbuntuと同様に非常に簡単にインストール出来るようになっています。しかし、日本語環境については筆者が使った限りでは、日本語環境に関しては不便になっているように感じました。まず、Zorin 9,10ではインストール直後から特別な設定なく日本語キーボード設定で日本語入力が可能でしたが、Zorin OS 11ではインストール直後はキーボード設定が英語で日本語入力もできない状態でした。Zorin OS 10では日本語を選択してインストールするとibus-anthyが自動的にインストールされていて使いやすいと感じていただけに残念でした。(今回筆者が使用したのはZorin OS 11 coreです。Lite版では試していません。)
要求スペック
公式ページに記載されている要求スペックはZorinOS 10リリース時と若干変更されています。(HDD要領とメモリ)また、64bit版はUEFIシステムにも対応しています。
Zorin Desktop based versions
HDD容量:10 GB
RAM:512 MB of system memory (RAM)
VGA:640×480 解像度
LXDE based versions (Lite)
HDD容量 5GB
RAM:256 MB
VGA:640×480 解像度
LIVE DVDを入手
Zorin OS 11 ダウンロードページにアクセスしてLive DVDをダウンロードしましょう。
今回はzorin-os-11-core-32.isoをダウンロードしました。お手持ちのDVDライティングソフトでDVD化してください。
Zorin OS 11のインストール
Live DVDの起動
まず、LiveDVDを起動します。図のような画面が出ます。
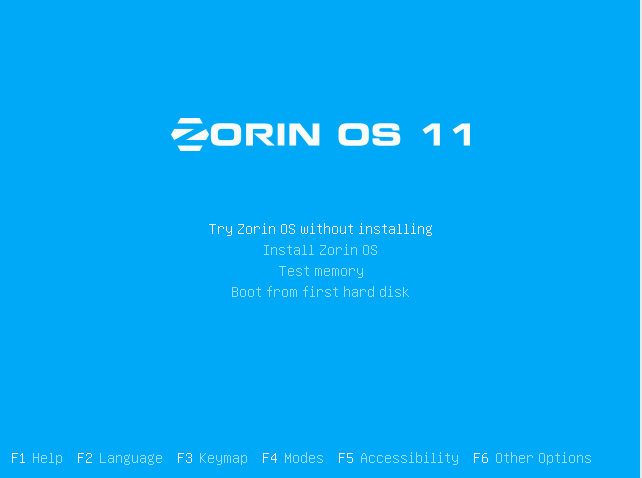
F2を押して言語を日本語に変更します。
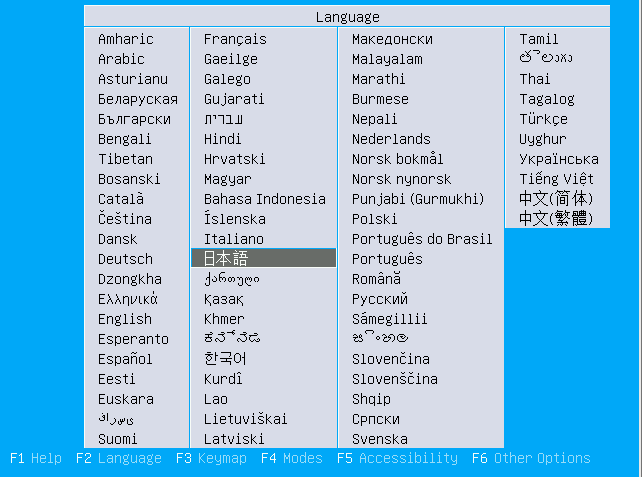
nVidia製のグラフィックボードを使っている方はnomodesetにチェックを入れないと起動しない場合があります。F6を押してnomodesetにチェックを入れましょう。
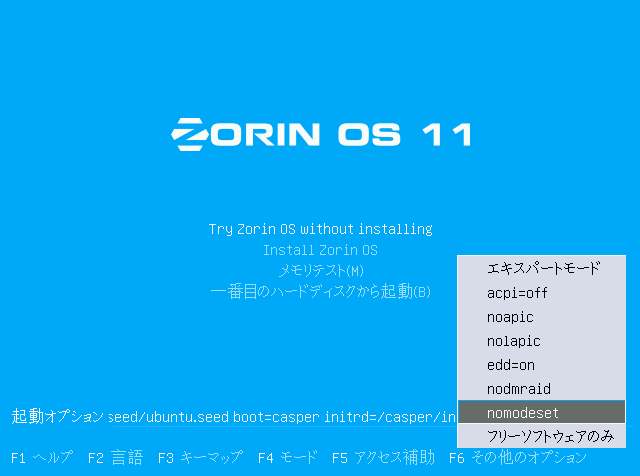
“Install Zorin OS”を選択し、インストーラーを起動します。
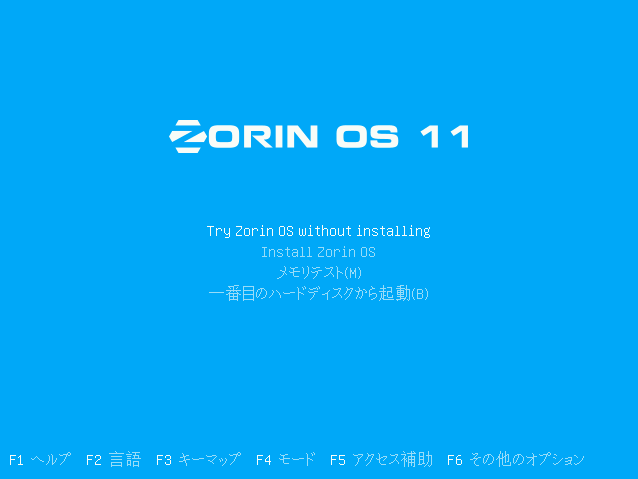
インストール
Live DVDのインストーラーが起動すると図のような画面が出ます。基本的にはこの後は指示にしたがって進めるだけで簡単にインストールできます。
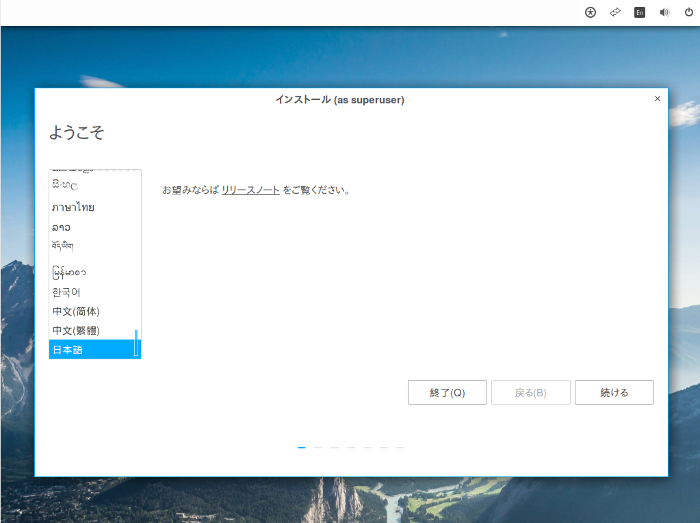
自動でインストール環境がチェックされます。問題なければ「続ける」を押します。
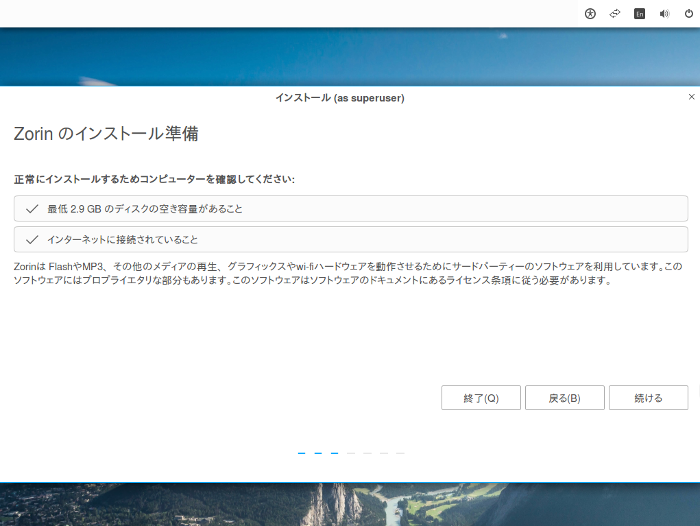
パーティショニングを設定しましょう。今回は「ディスクを削除してZorinをインストール」を選択肢ました。この場合パーティショニングは自動で行われます。もし手動で設定する場合は「それ以外」を選んで設定してください。パーティションの設定はLinuxインストール時のパーティションの区切り方を参考にしてください。設定が完了したら「インストール」を押します。
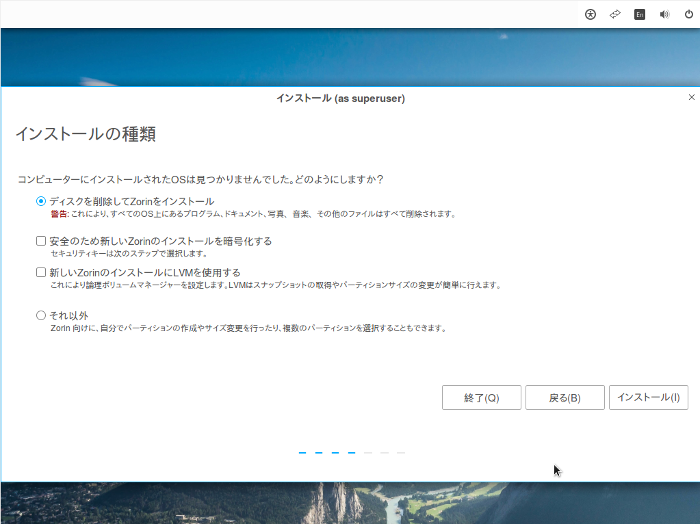
場所を設定します。特に理由がなければデフォルトのTOKYOで良いと思います。
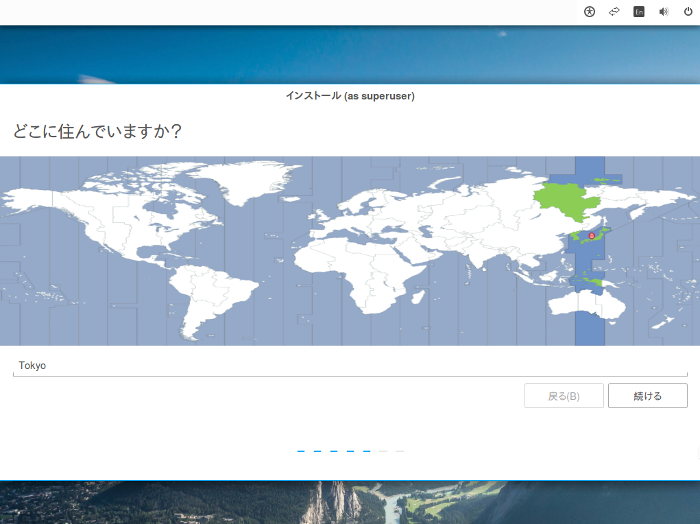
キーボードレイアウトを選択します。日本語を選択しましょう。
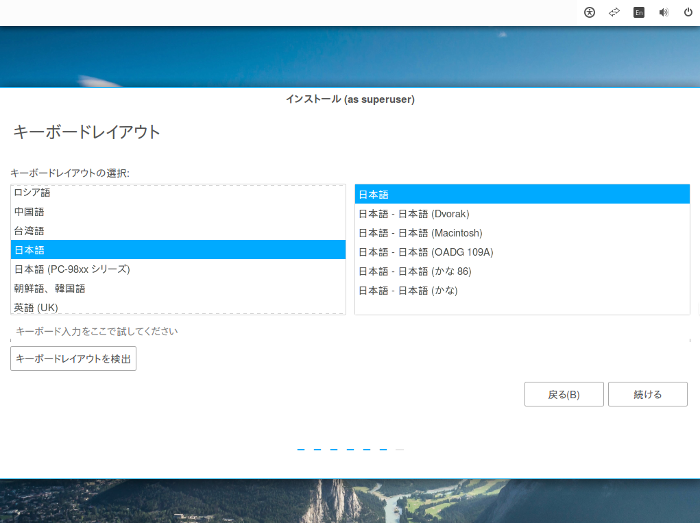
ユーザー名とパスワードの設定をします。

「続ける」を押せばファイルがコピーされインストールが始まります。インストール終了までしばらくお待ちください。
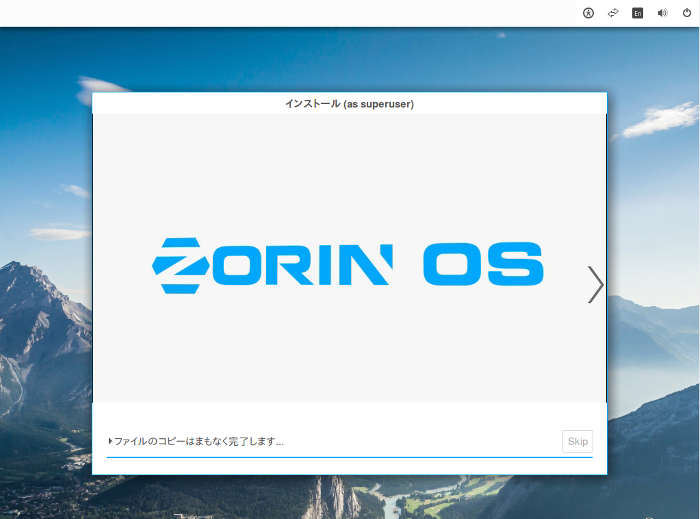
再起動・ログイン
インストールが終わったらDVDを取り出して再起動します。
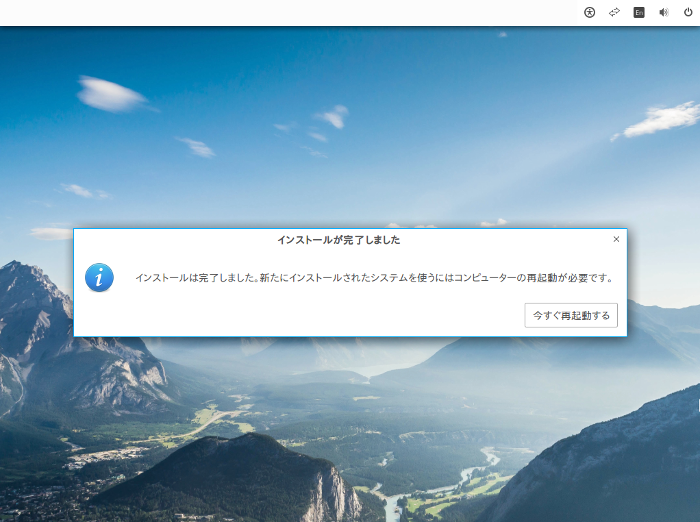
ログイン画面にパスワードを入力しログインします。
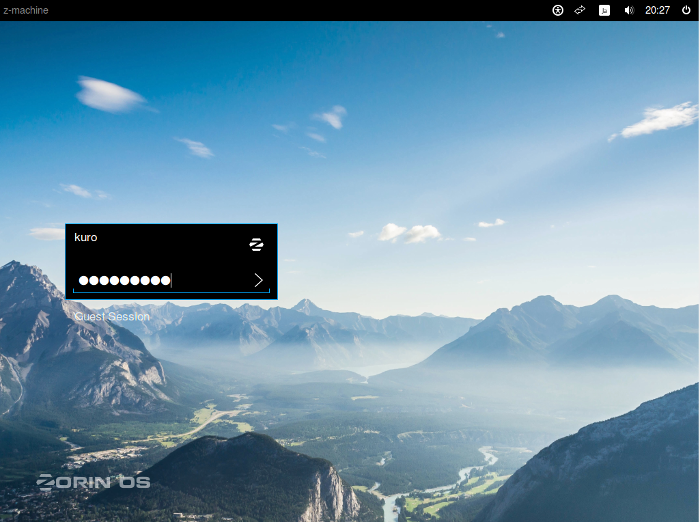
最後に
インストール作業はここまでですが、最後に日本語入力について触れておきます。冒頭でも触れた通り、インストール直後のZorin OS 11の日本語環境は設定なしでは日本語入力ができない状態です。これまでZorin9,10が問題なく日本語入力できていただけに安心していたのですが、少々驚きました。ドイツ製のディストロなので日本ユーザーにまで気が回らなかったのでしょうか…意図は分かりませんが、近いうちにZorin OS 11の日本語環境設定について記事をかければと考えています。
【関連記事】
Zorin OS 10をインストールする
Zorin OS 10 Liteに日本語入力ficx-mozcを導入する
Sponsored Link