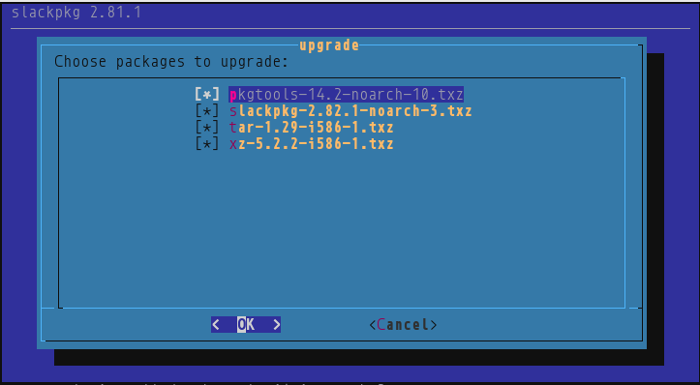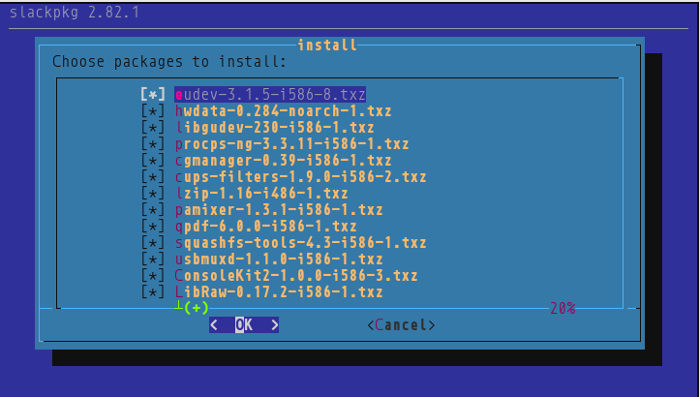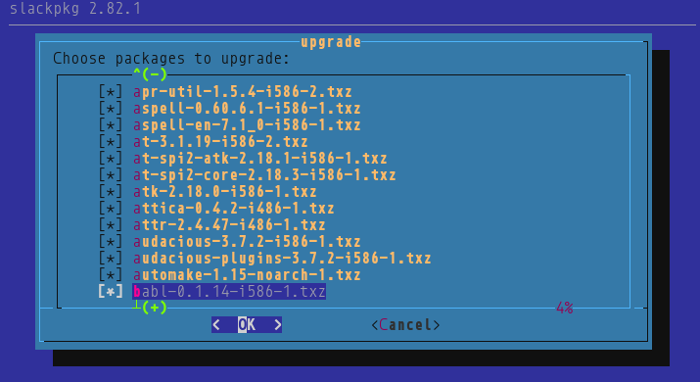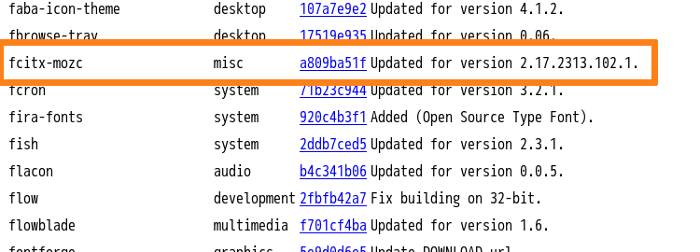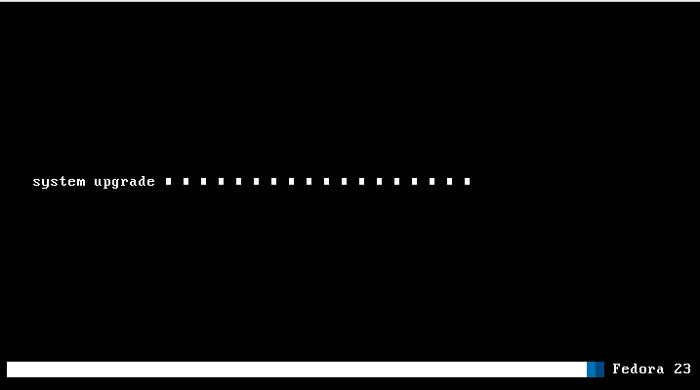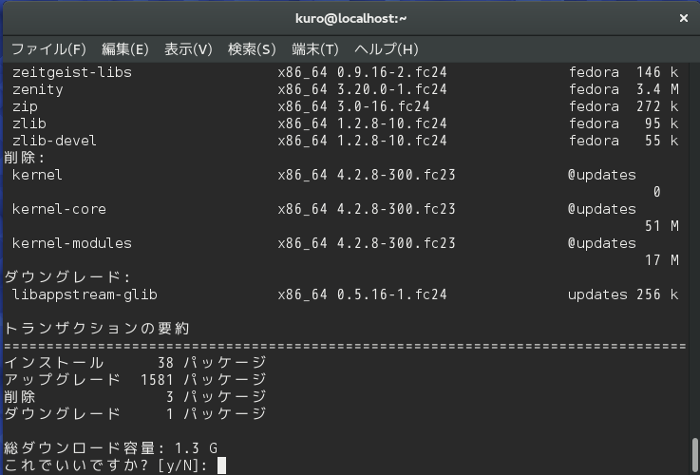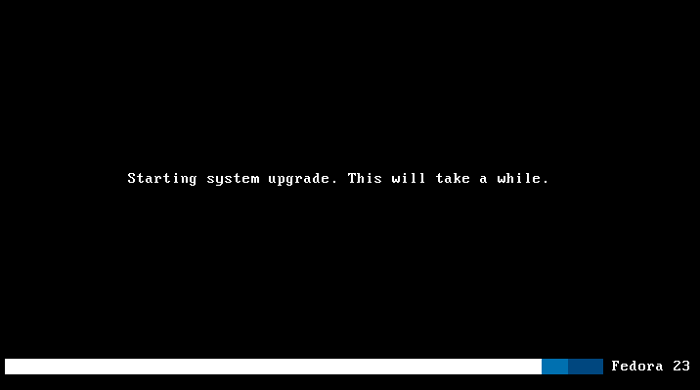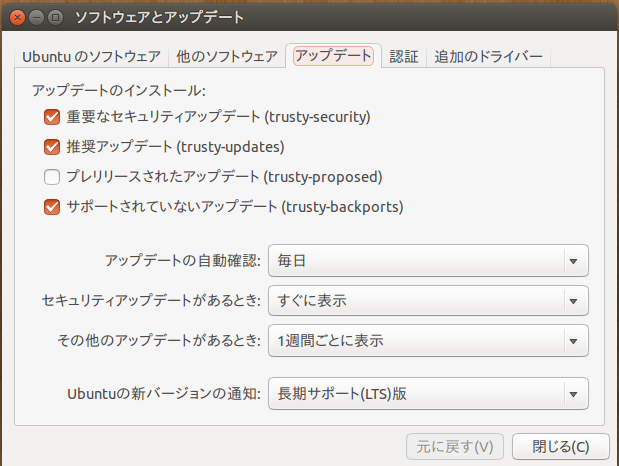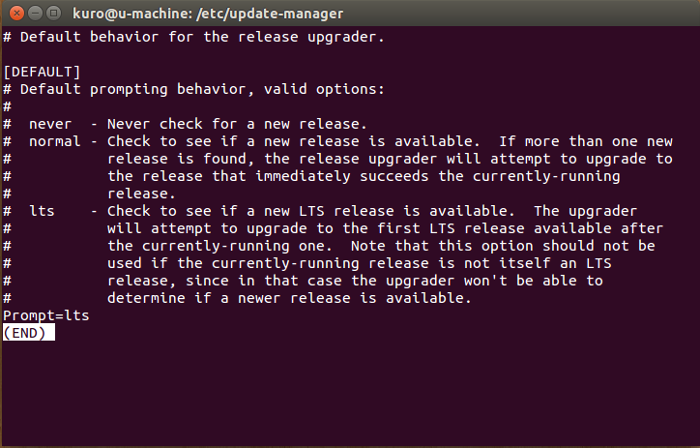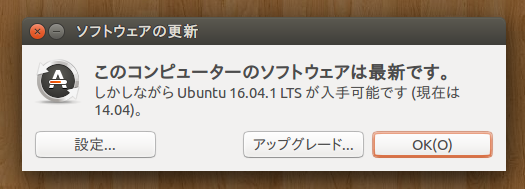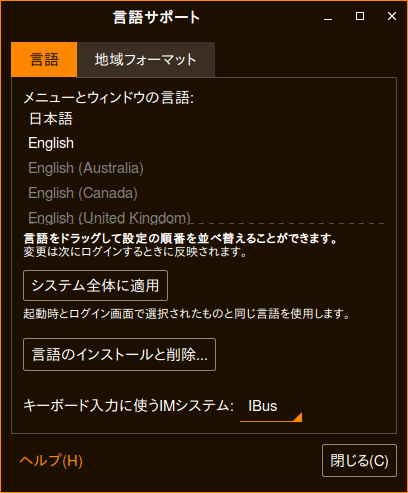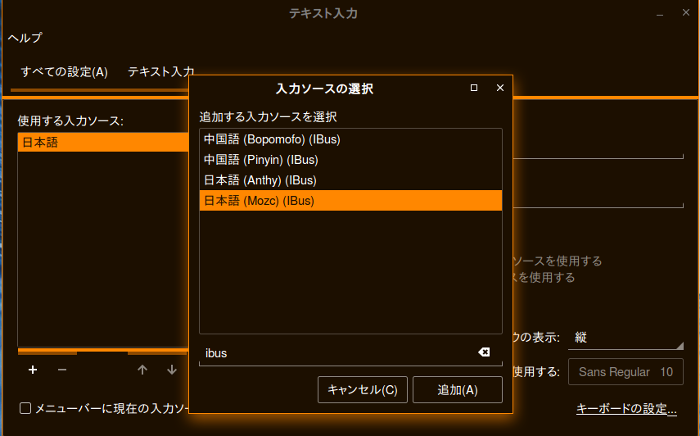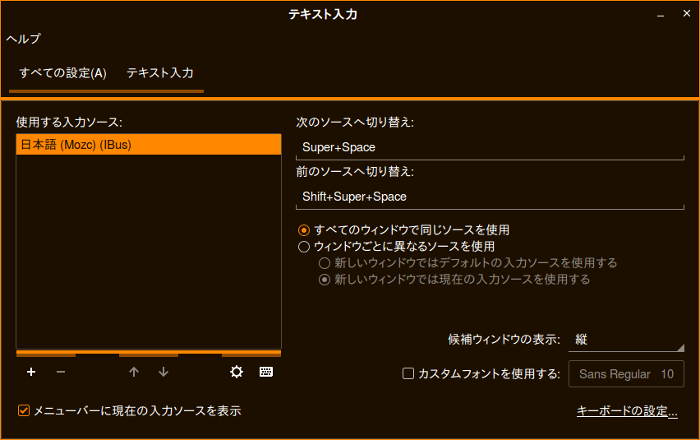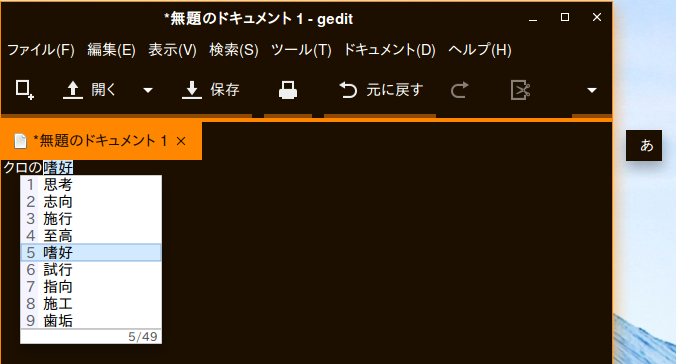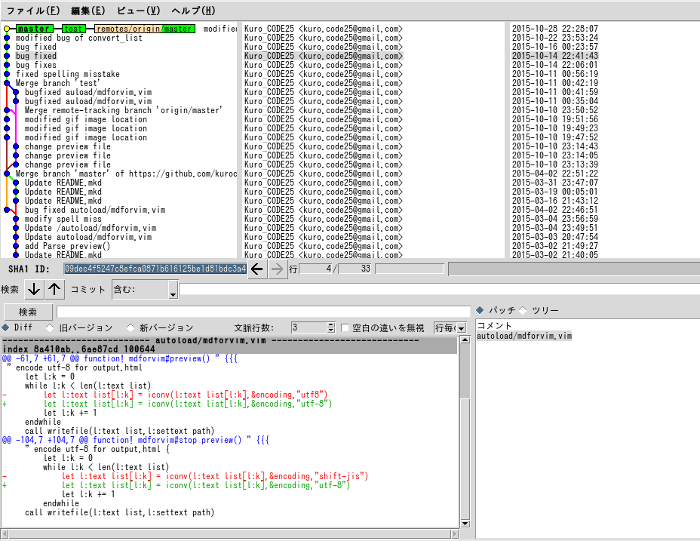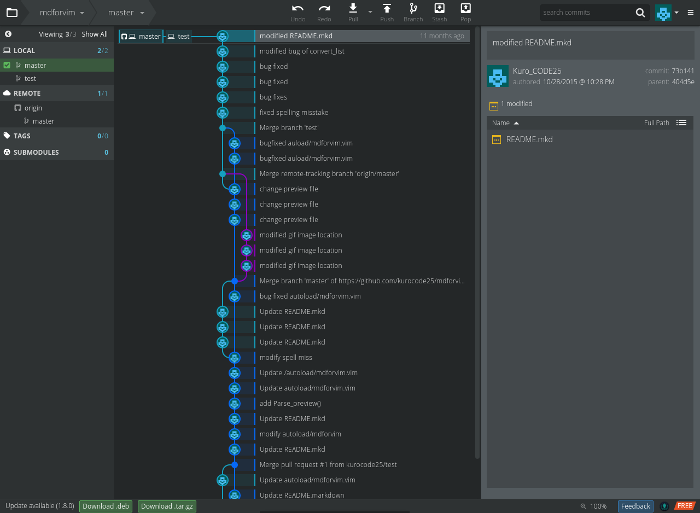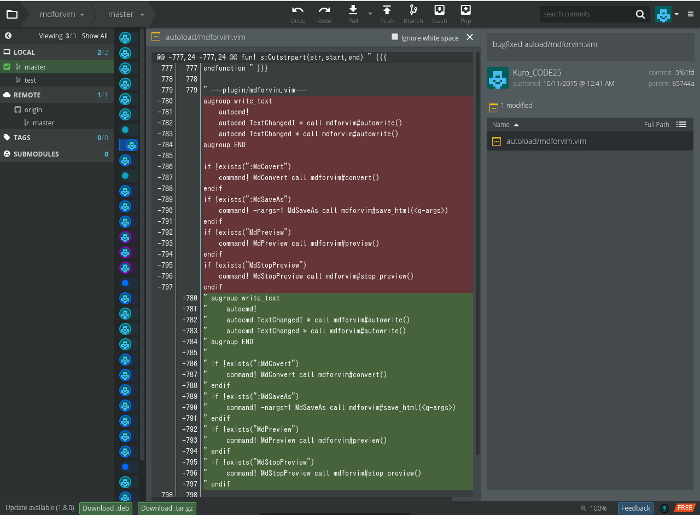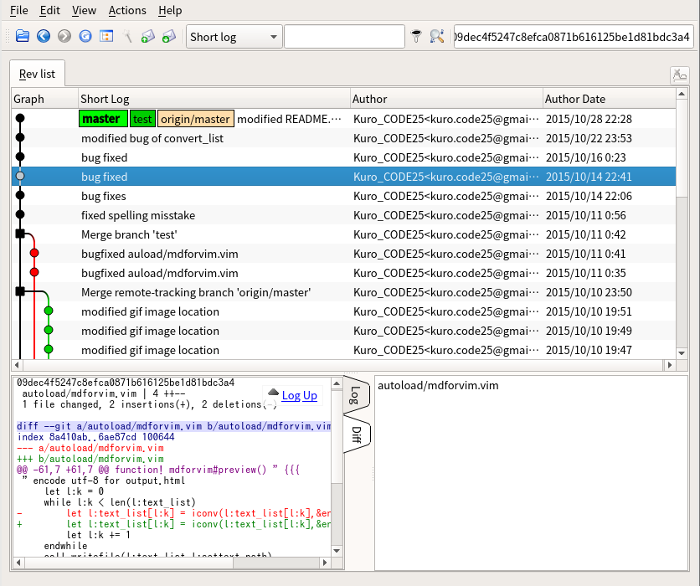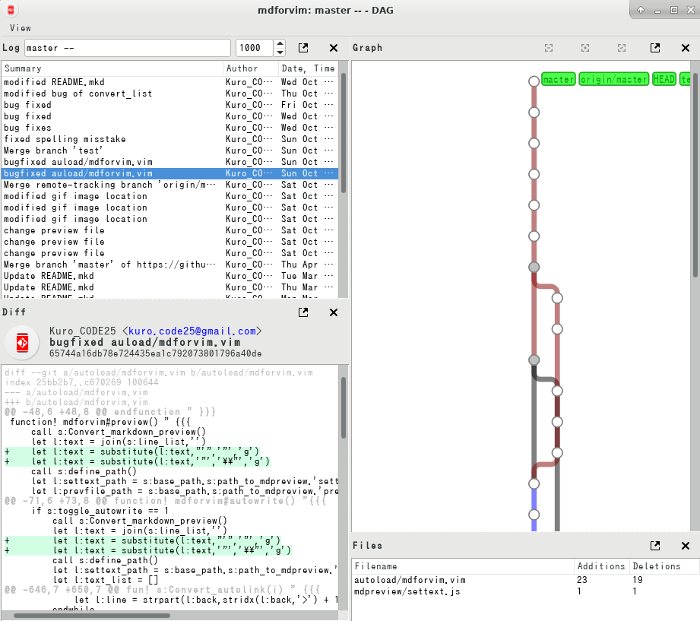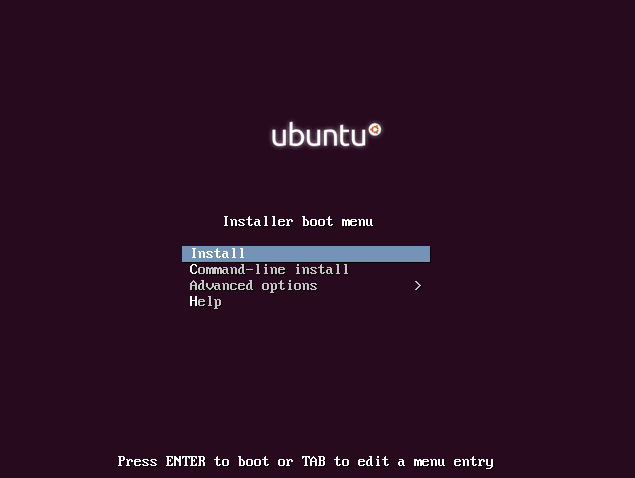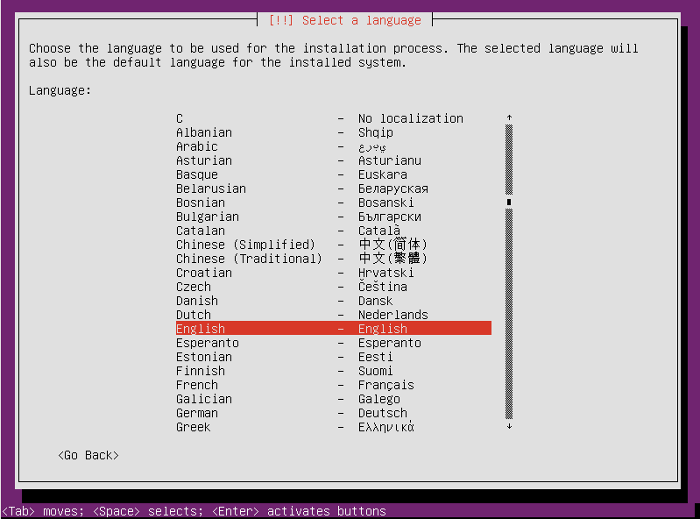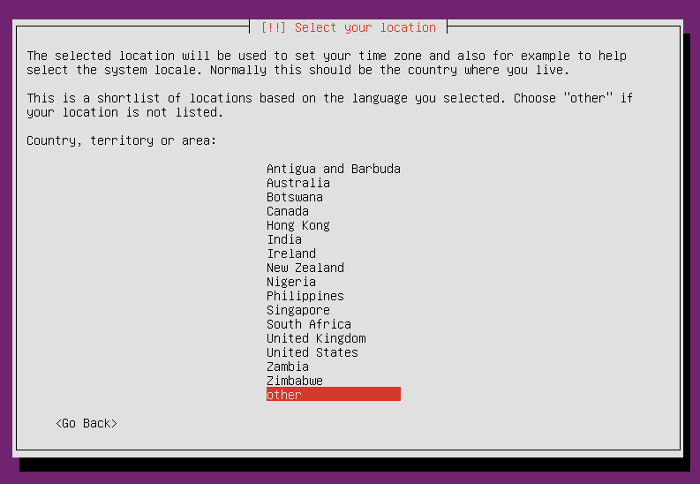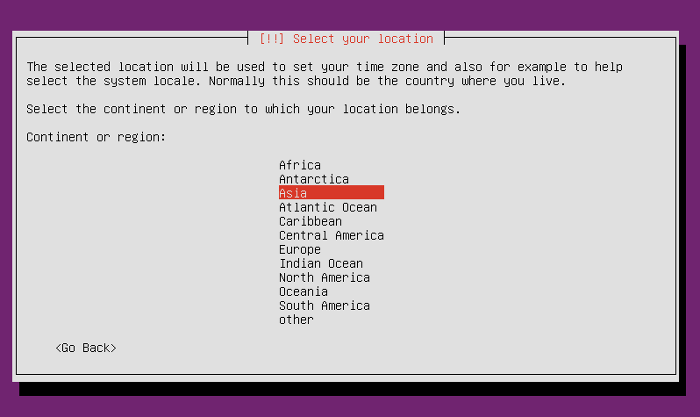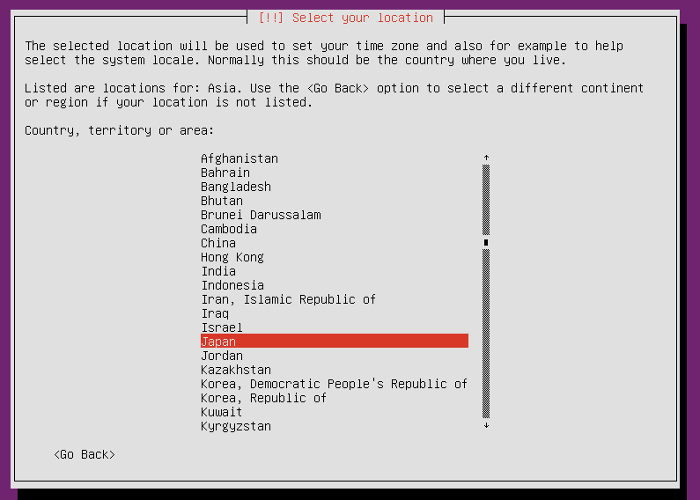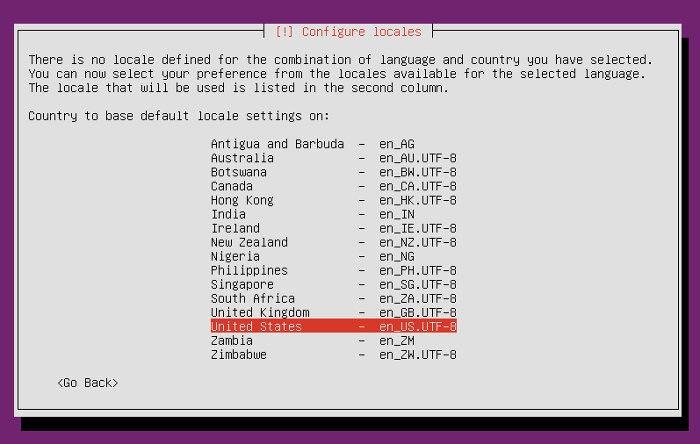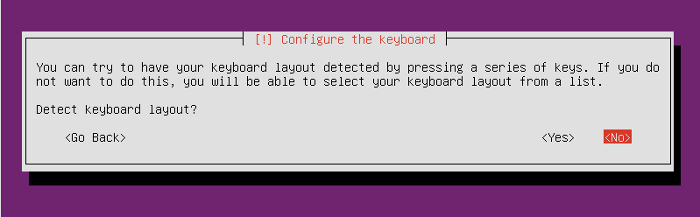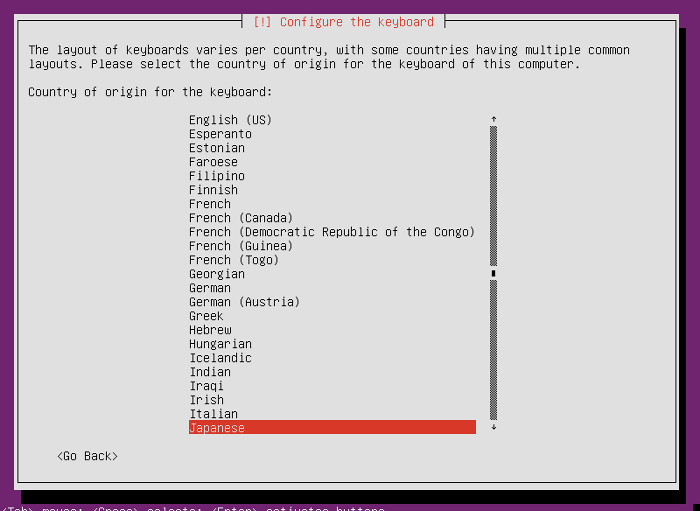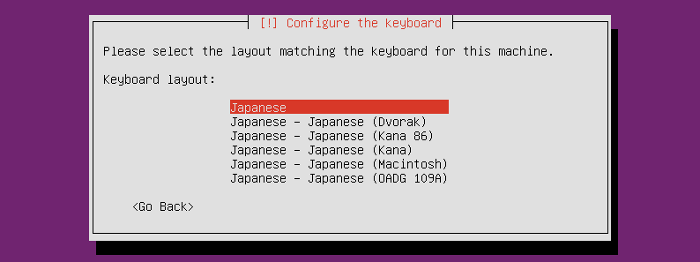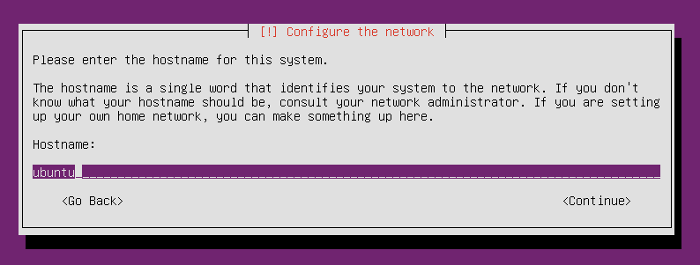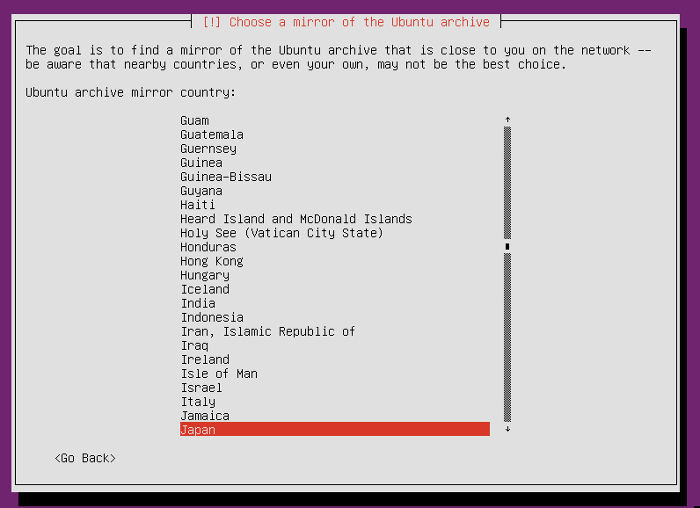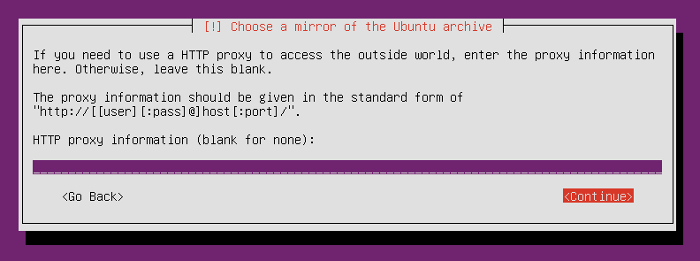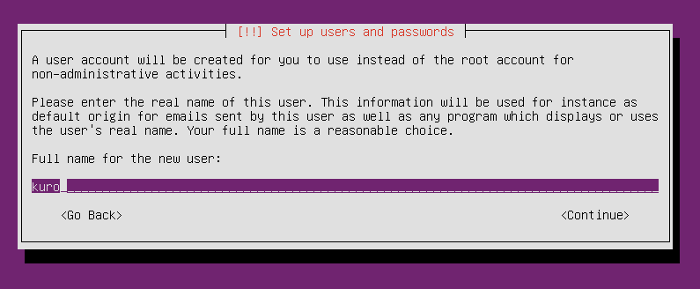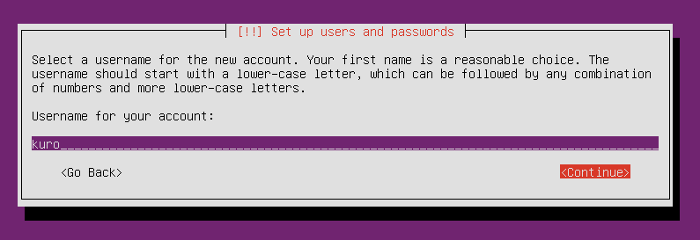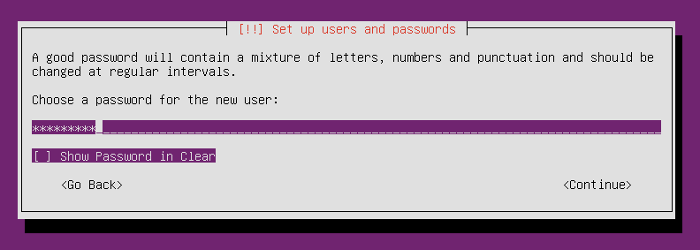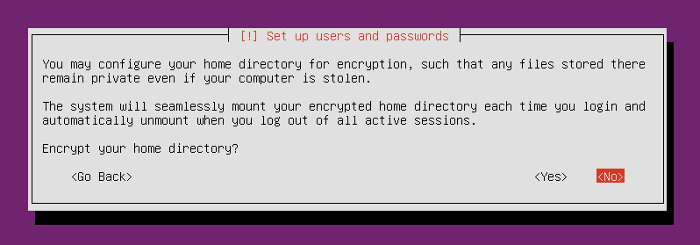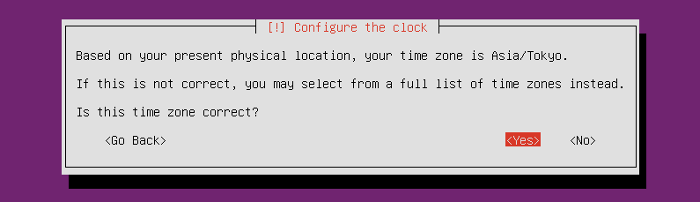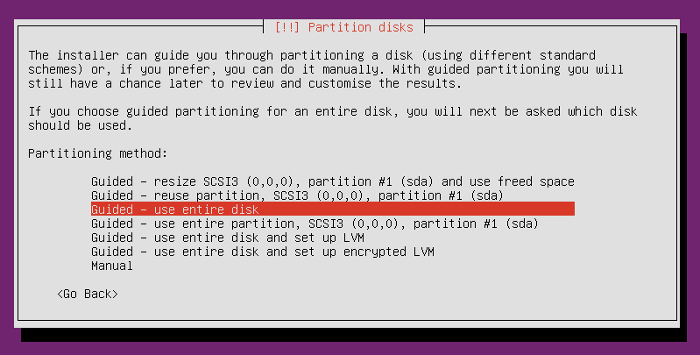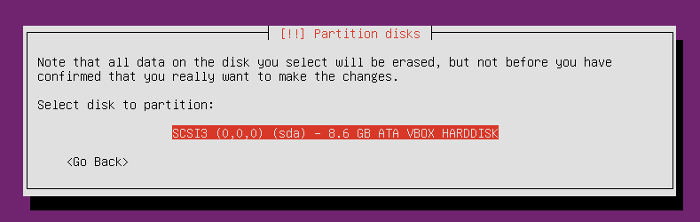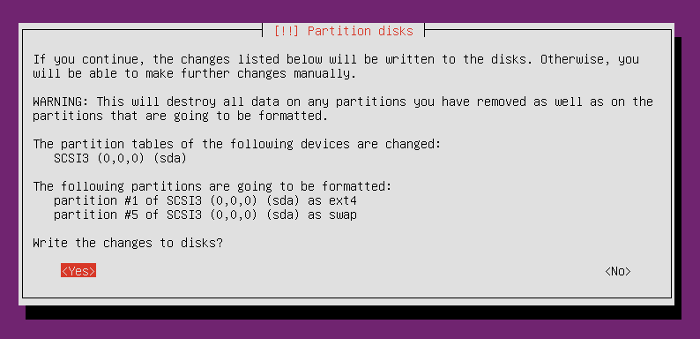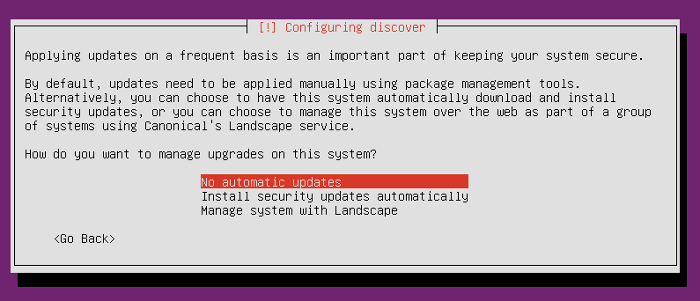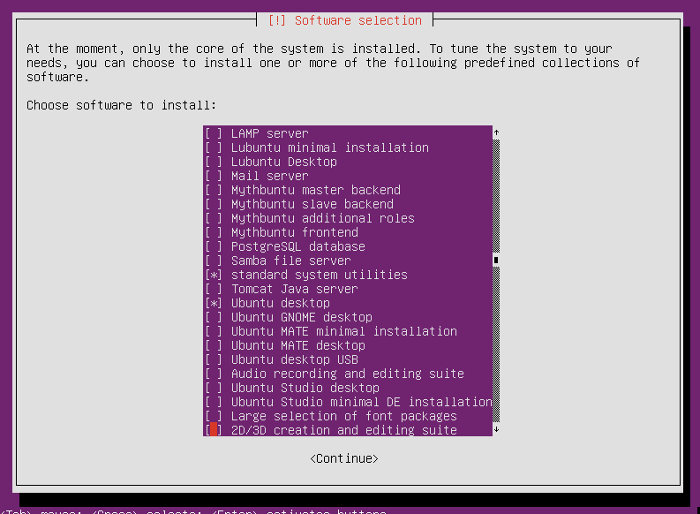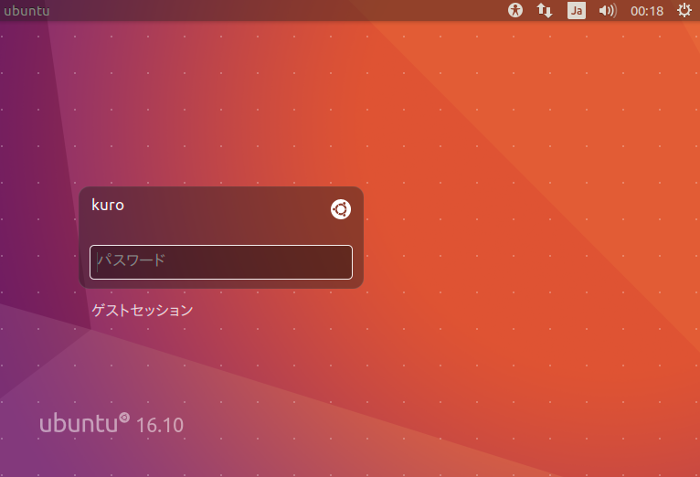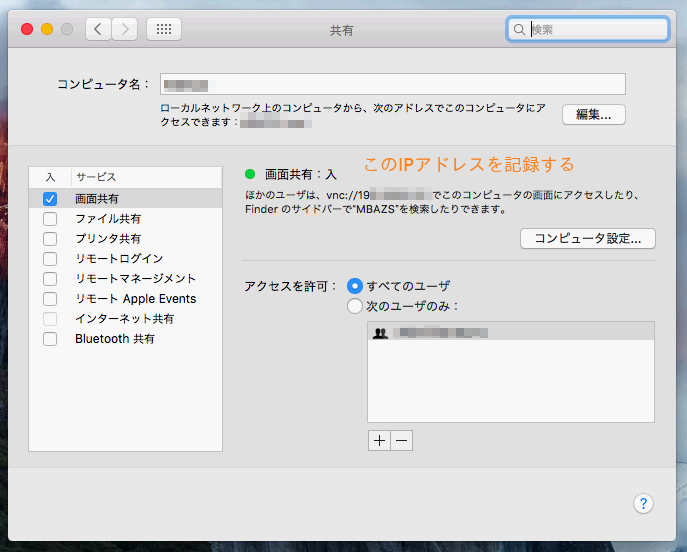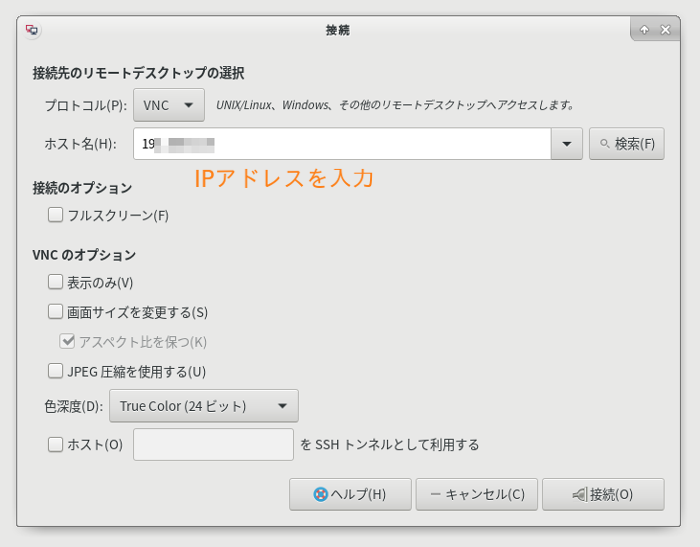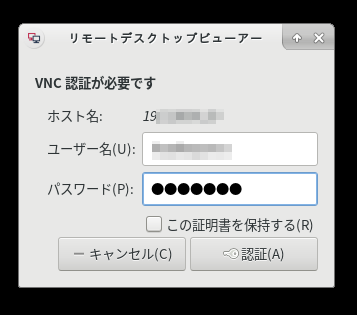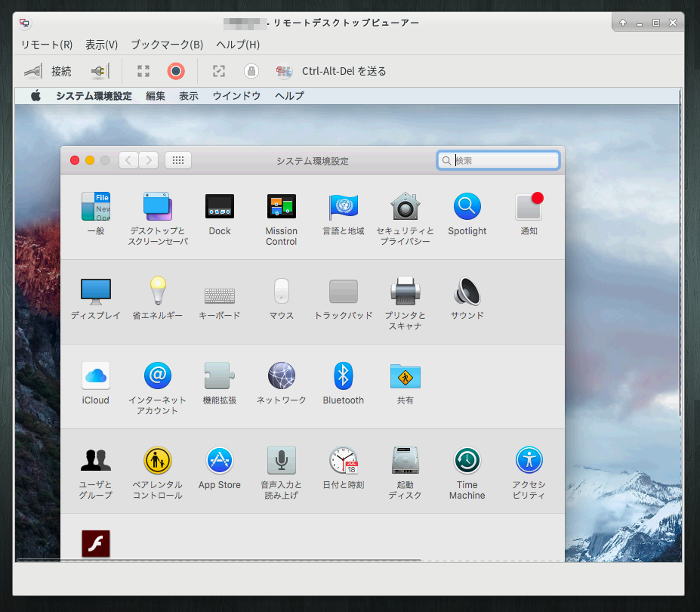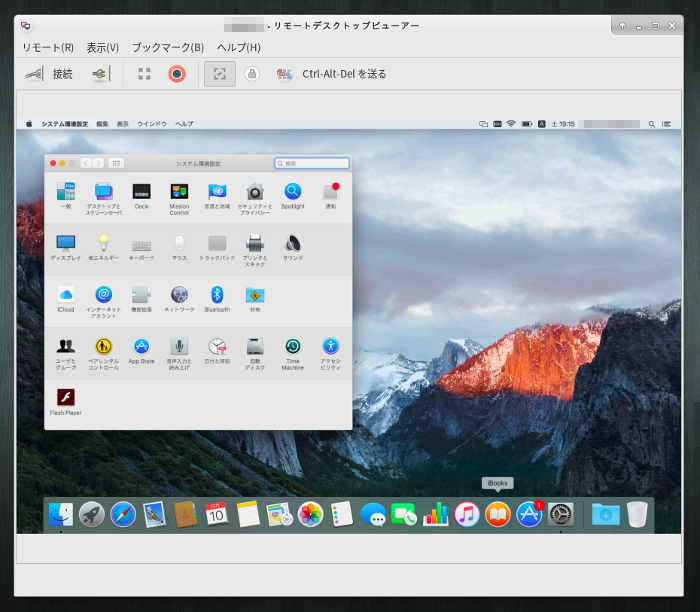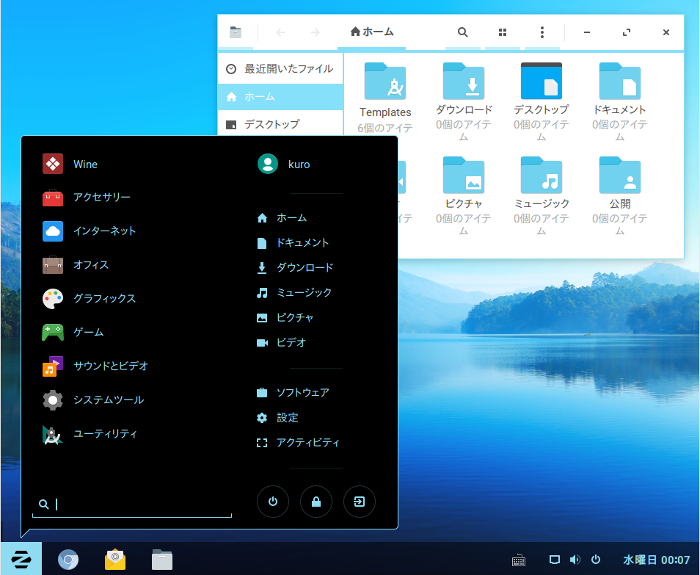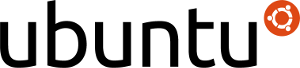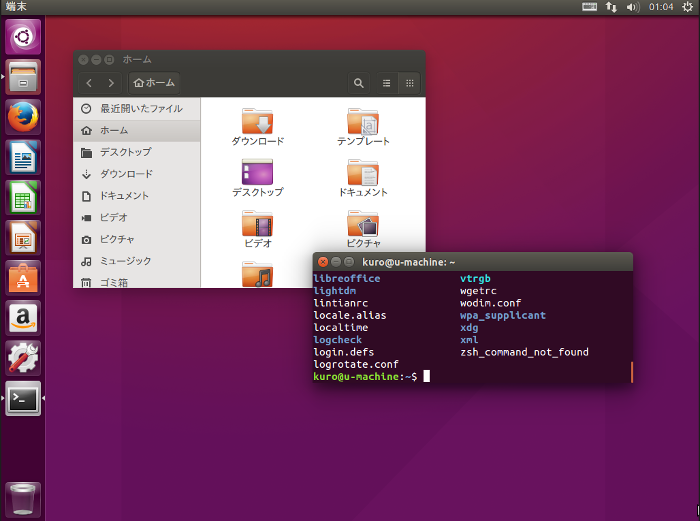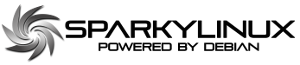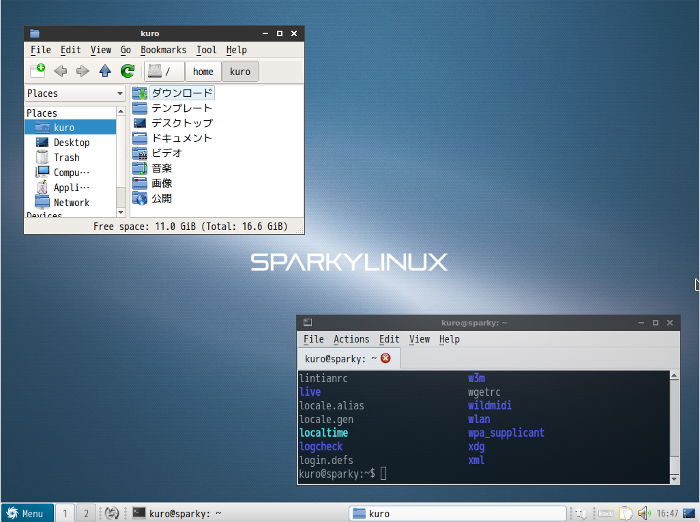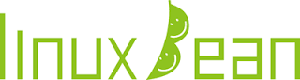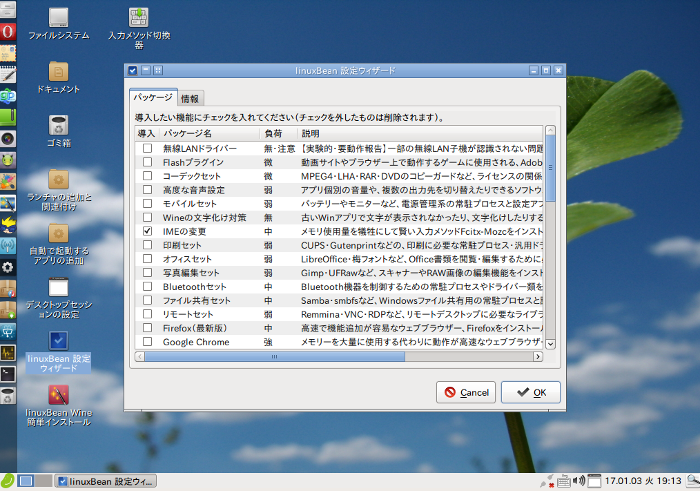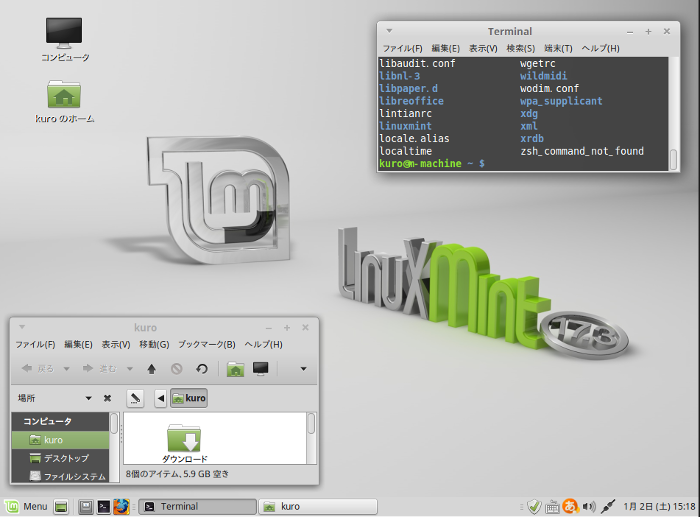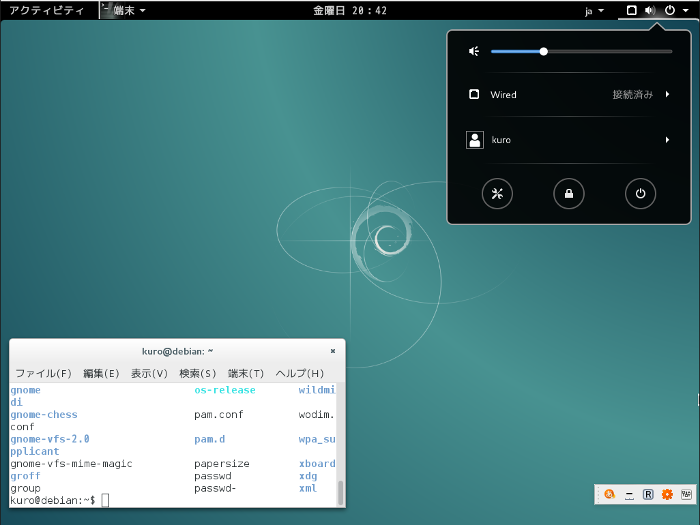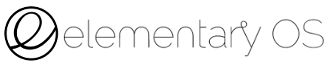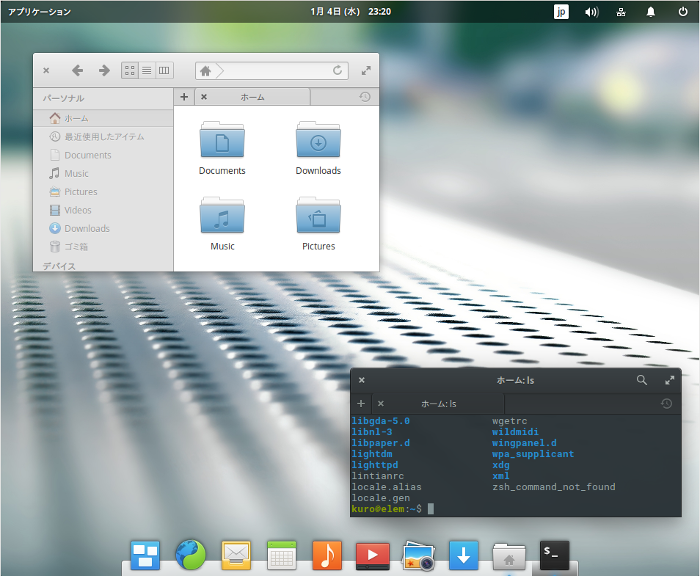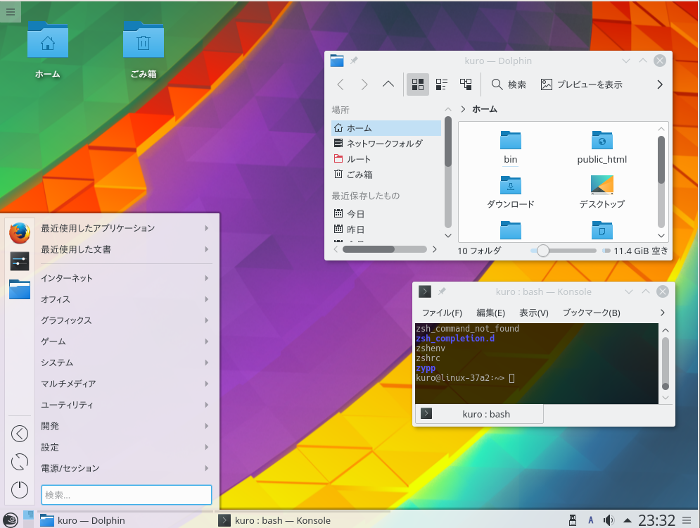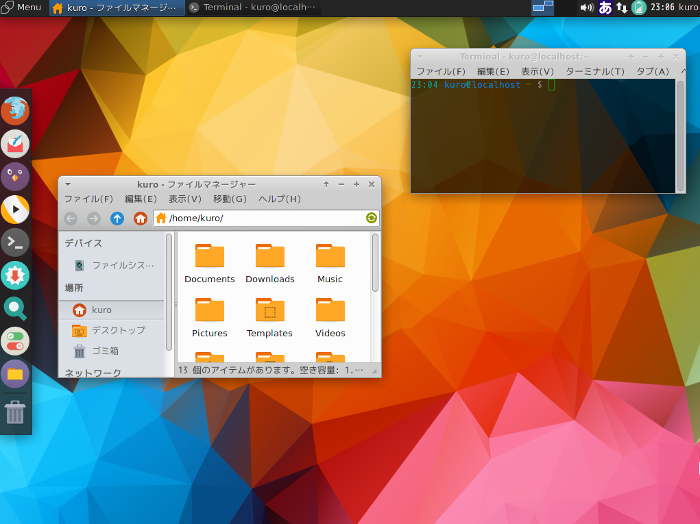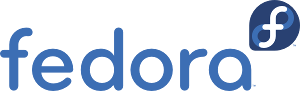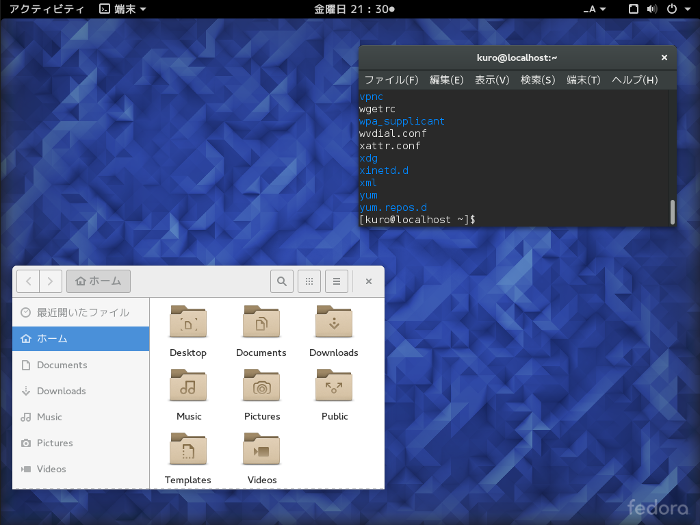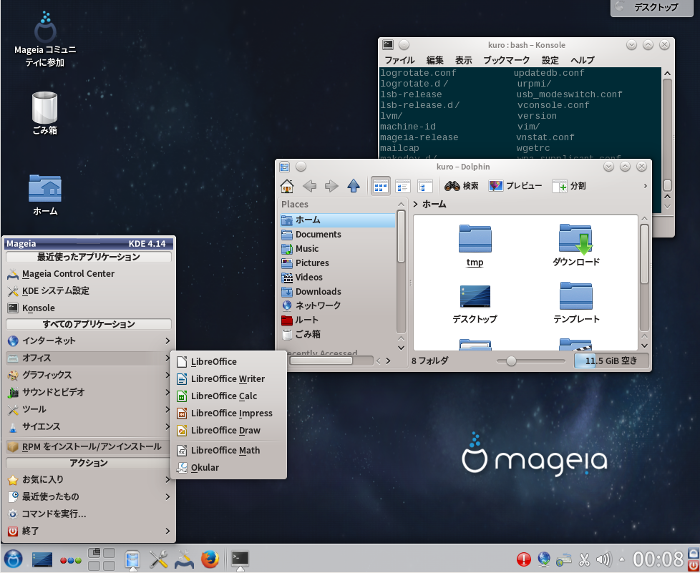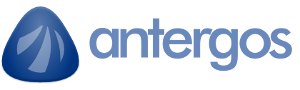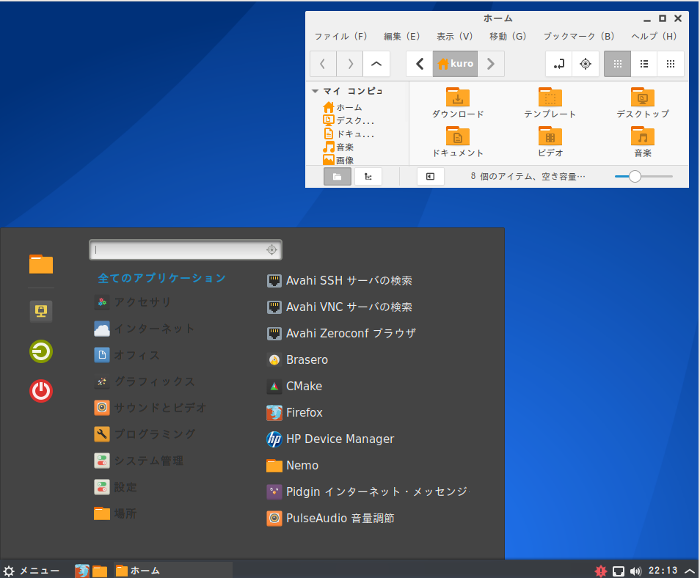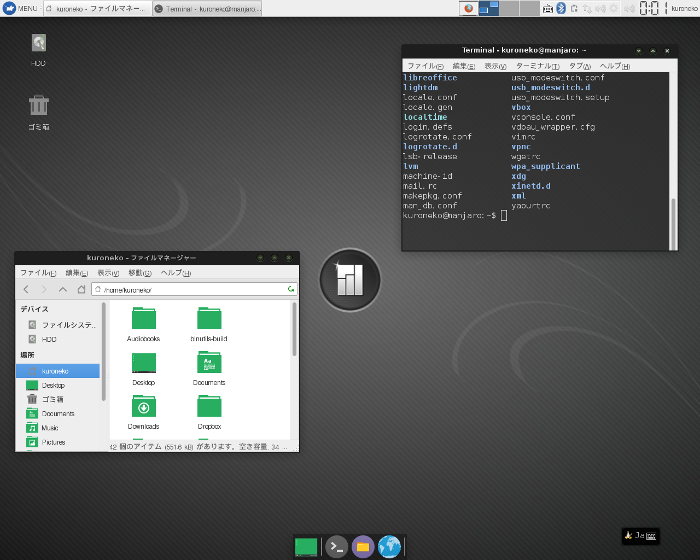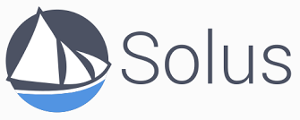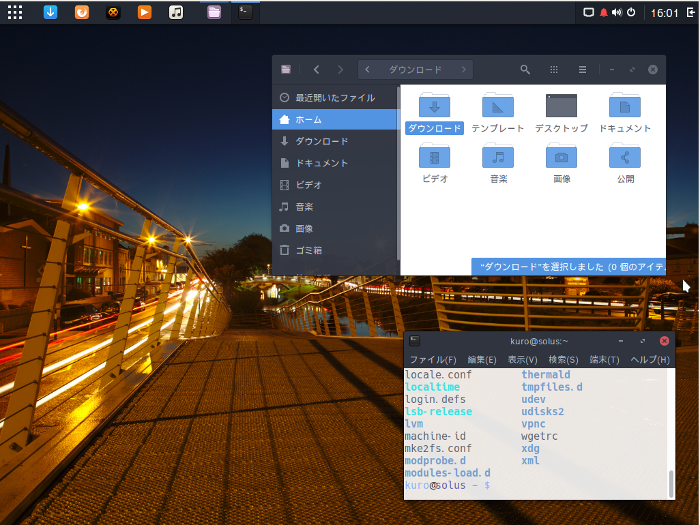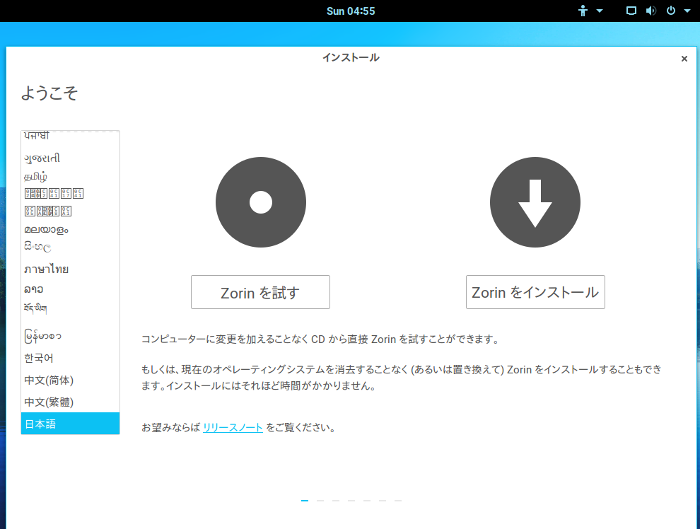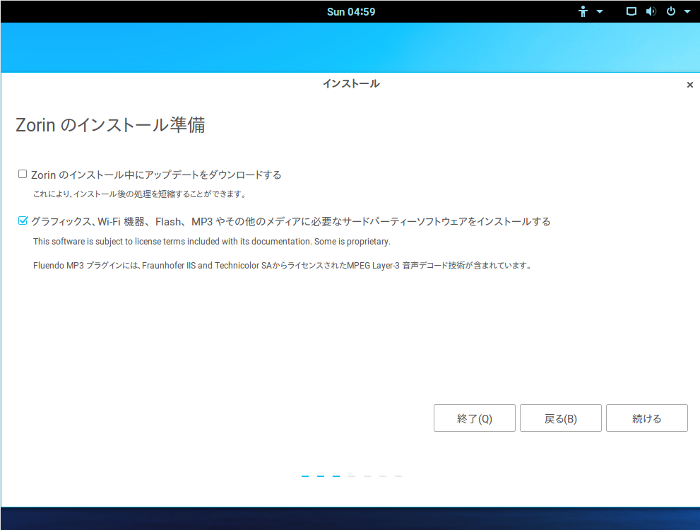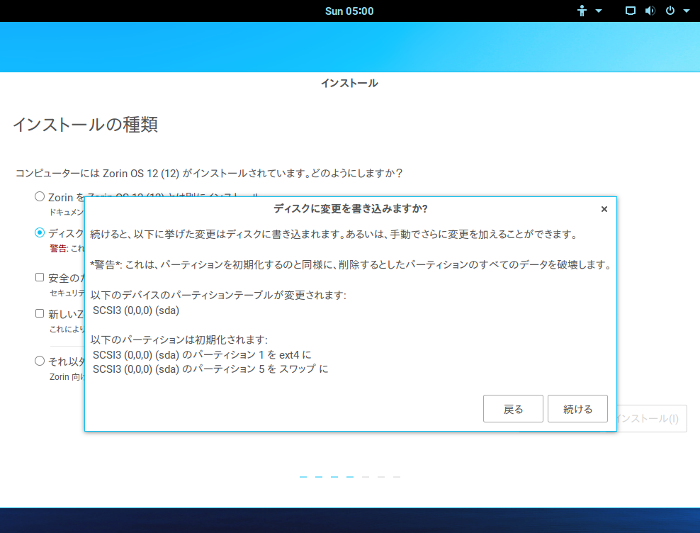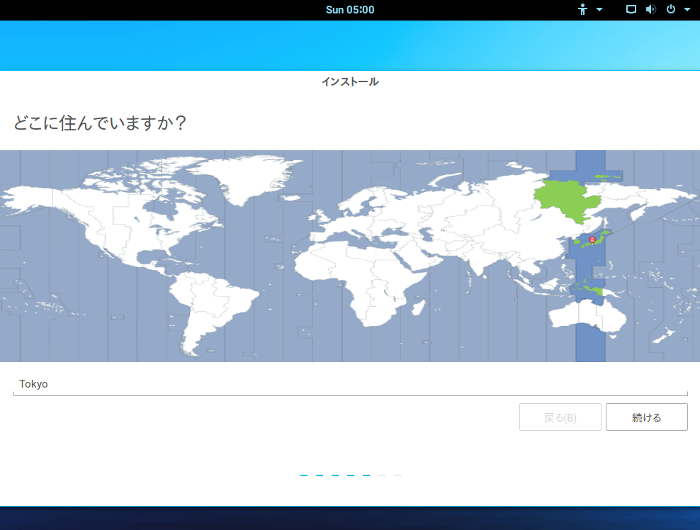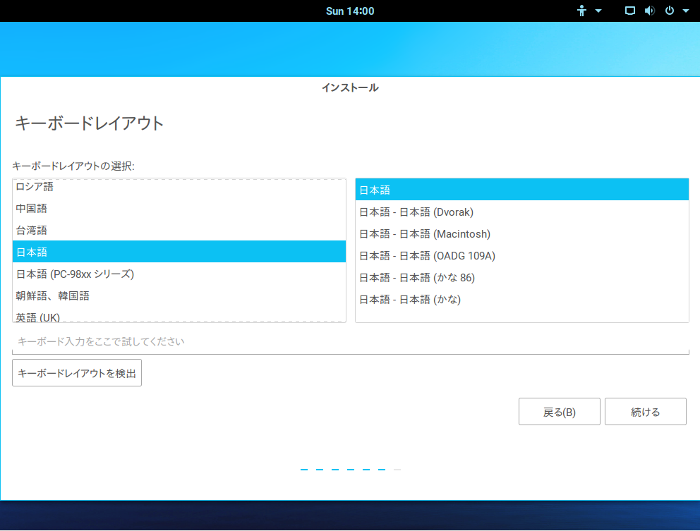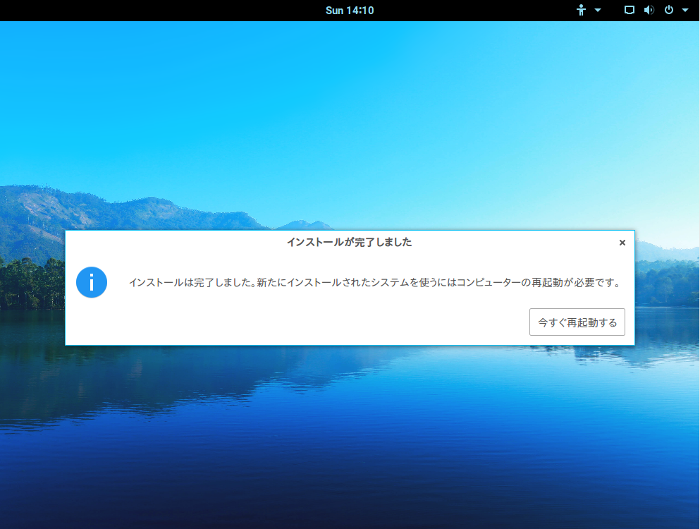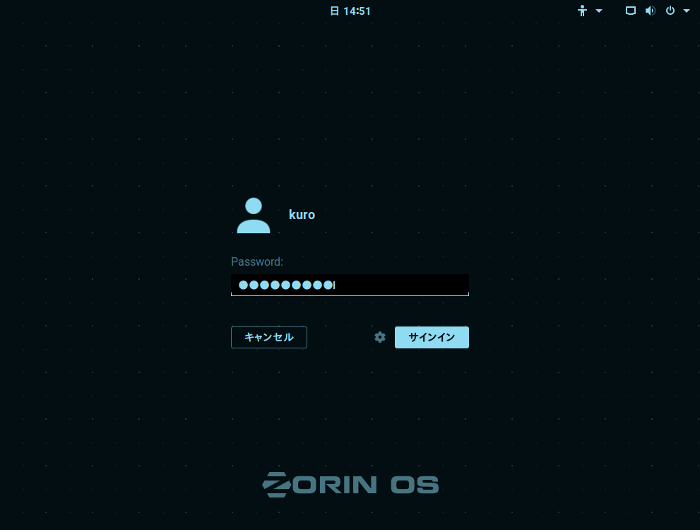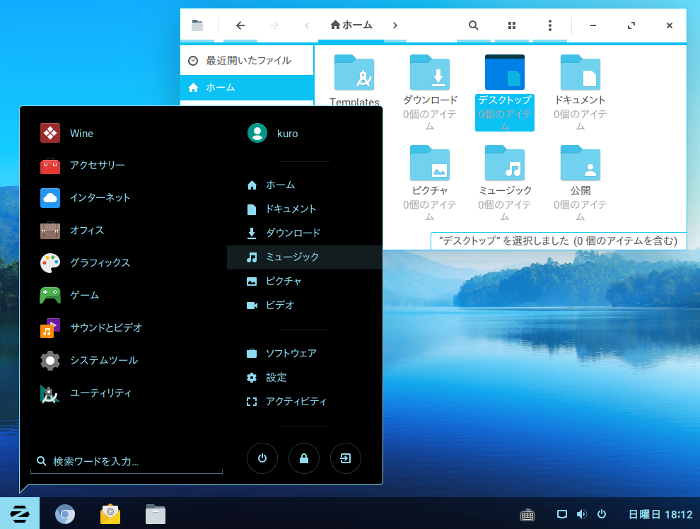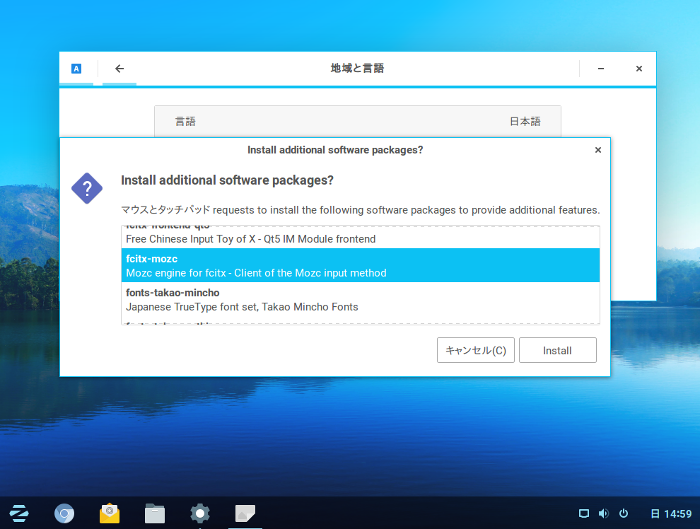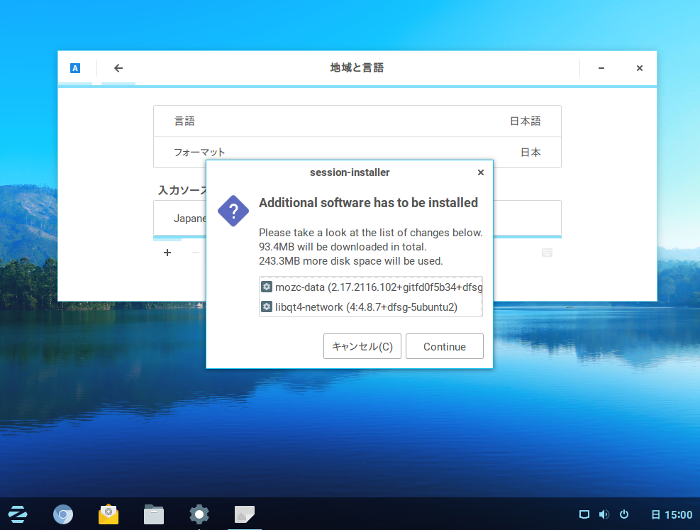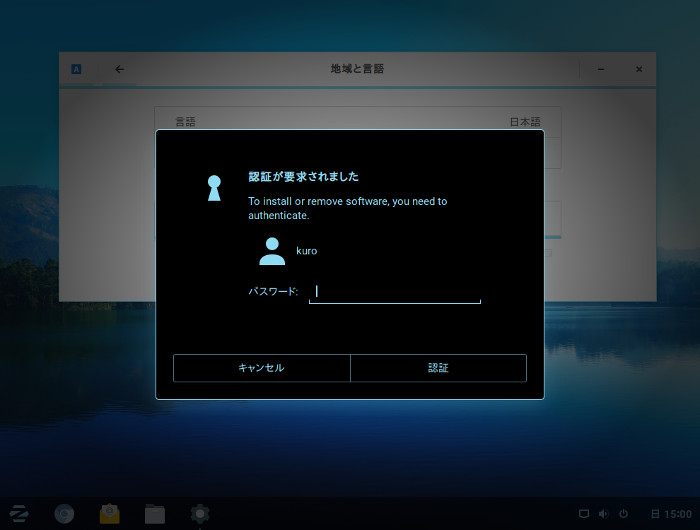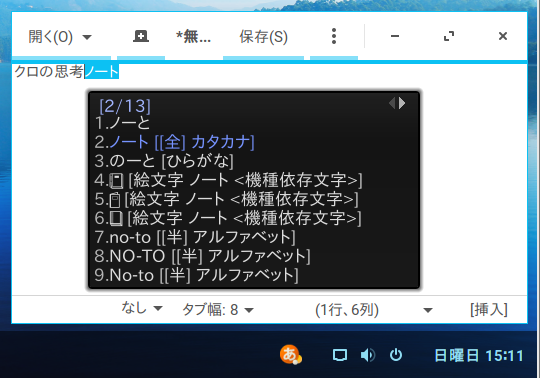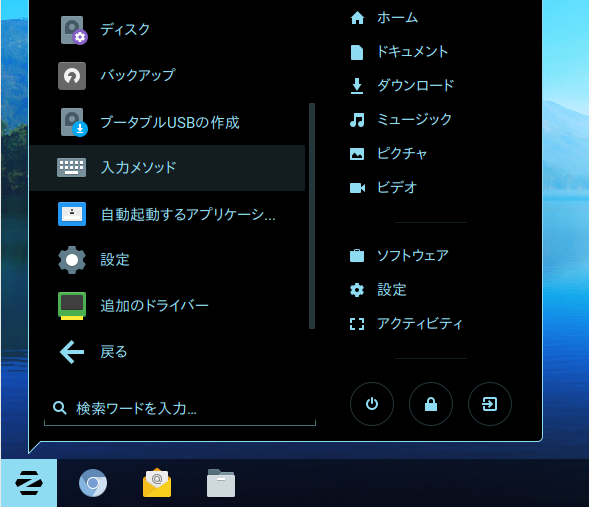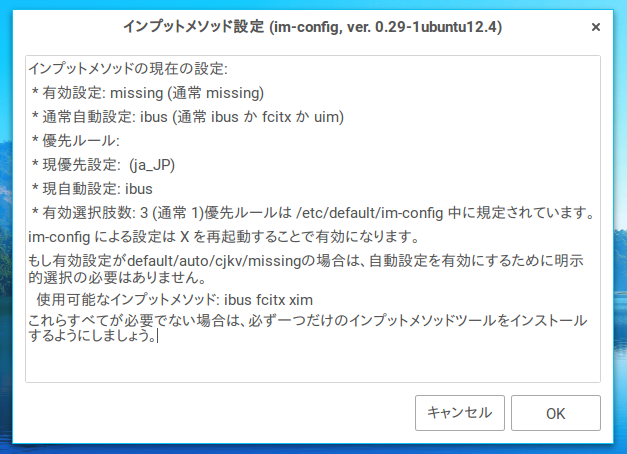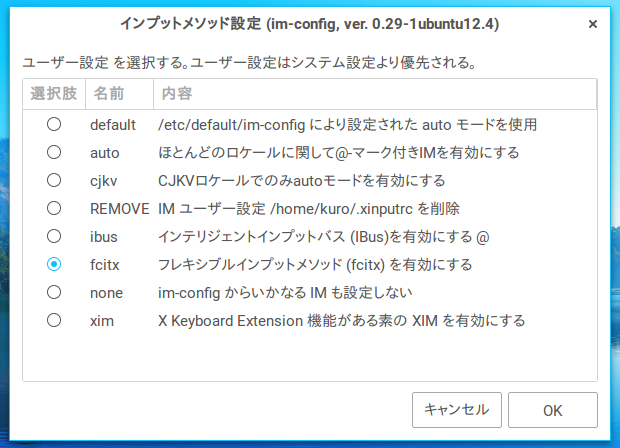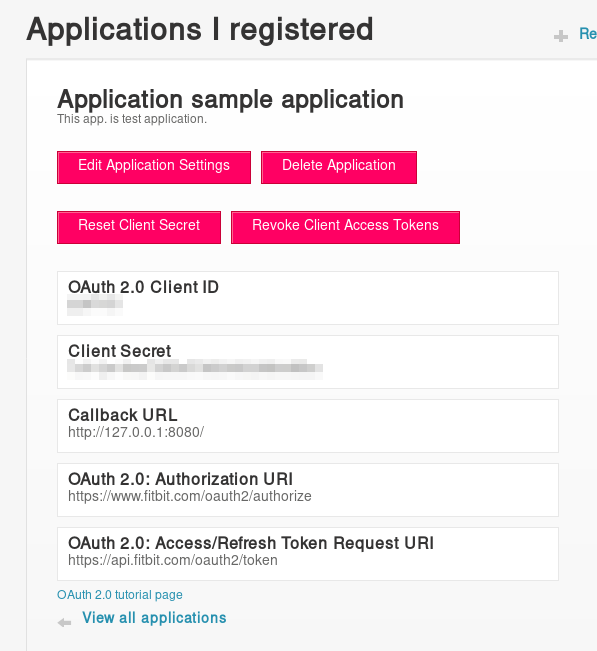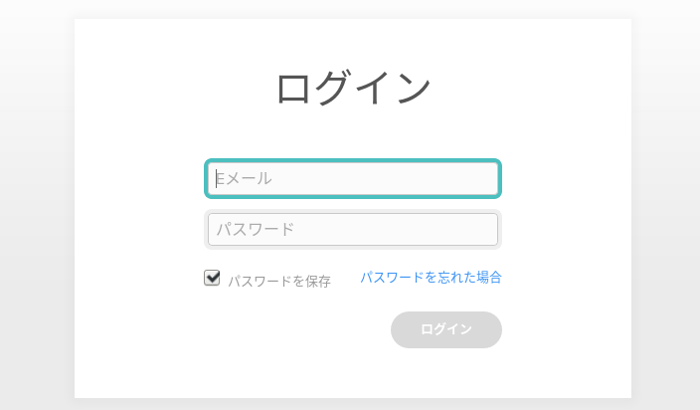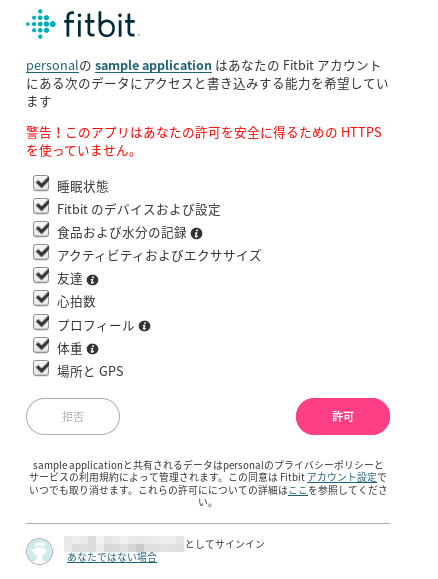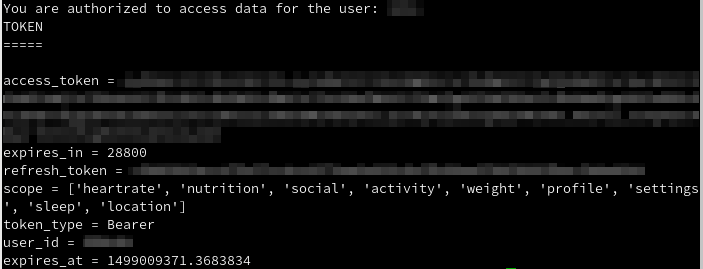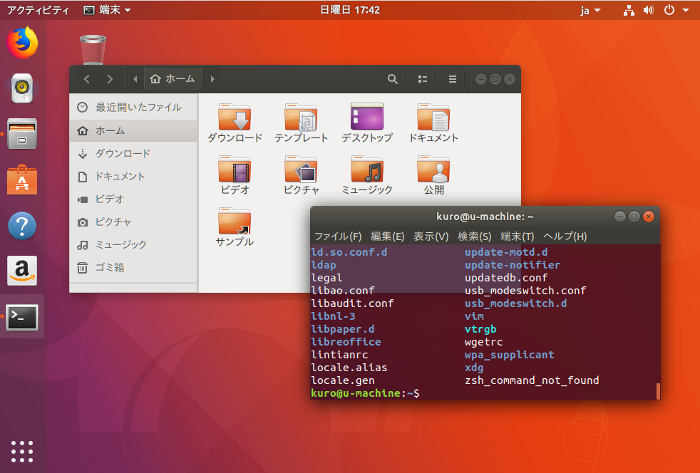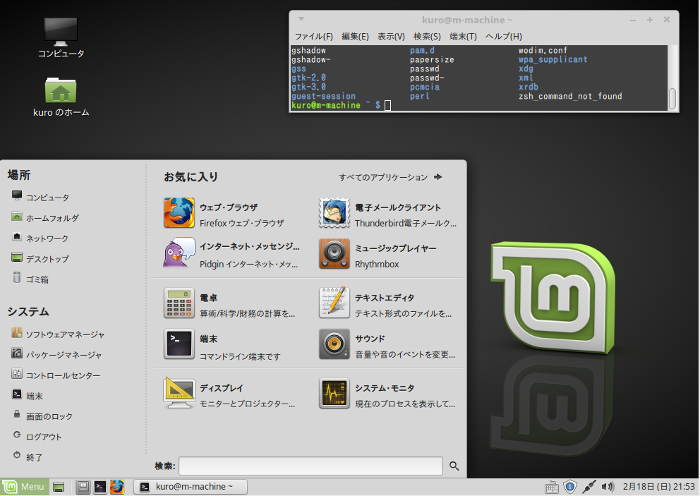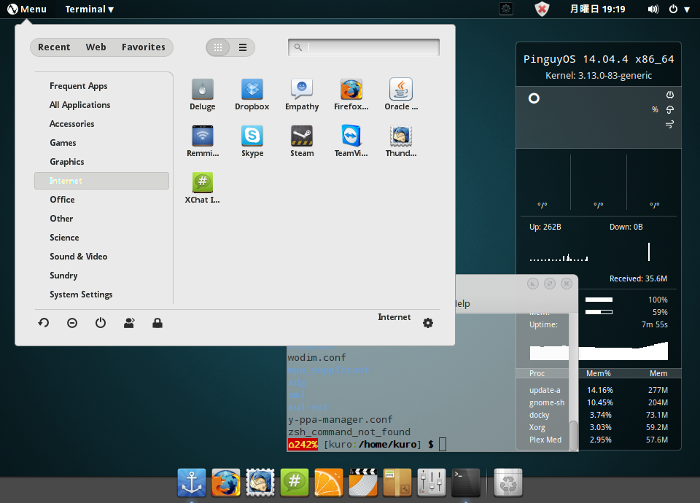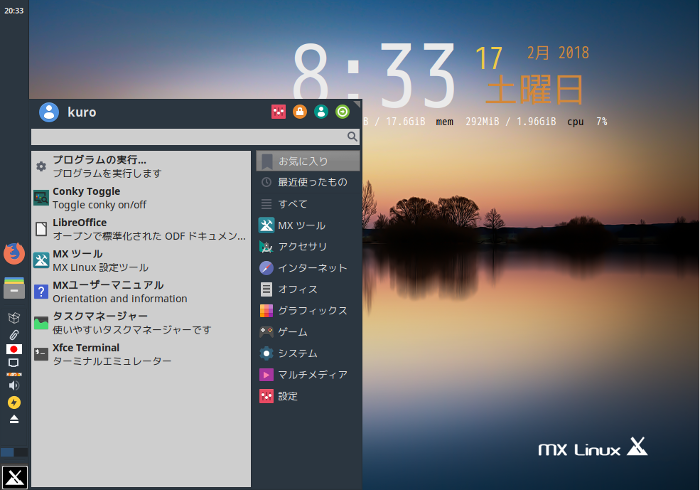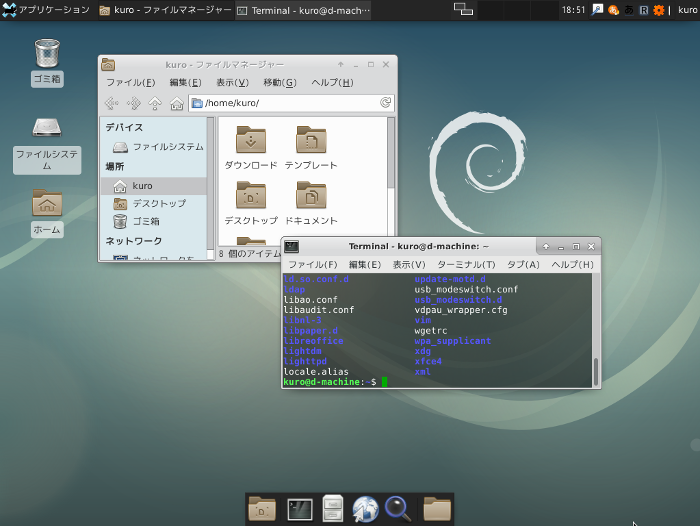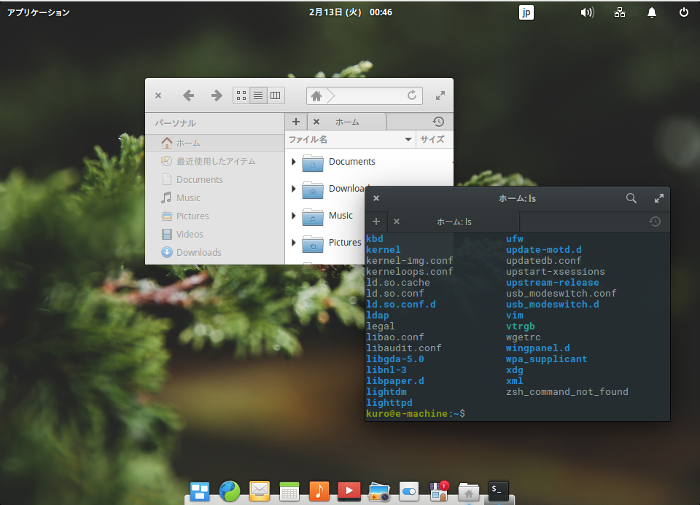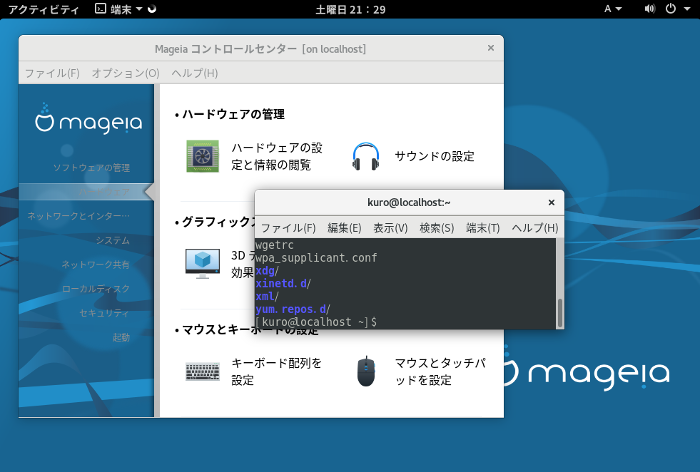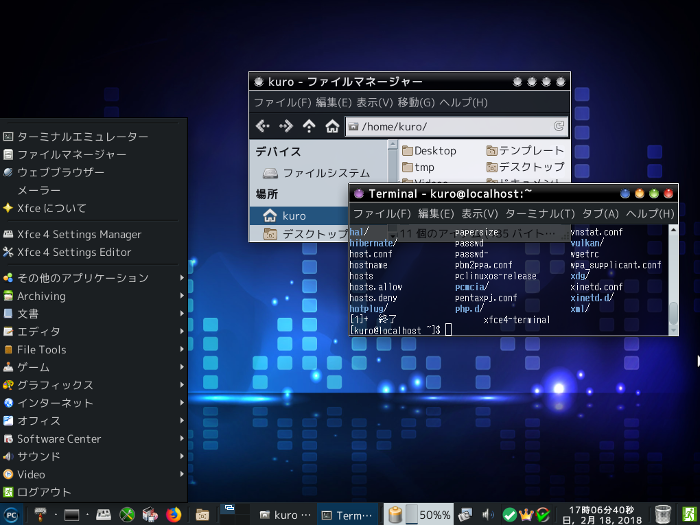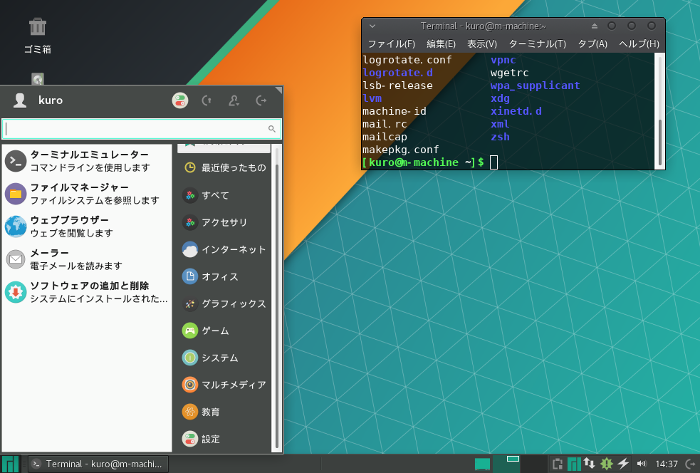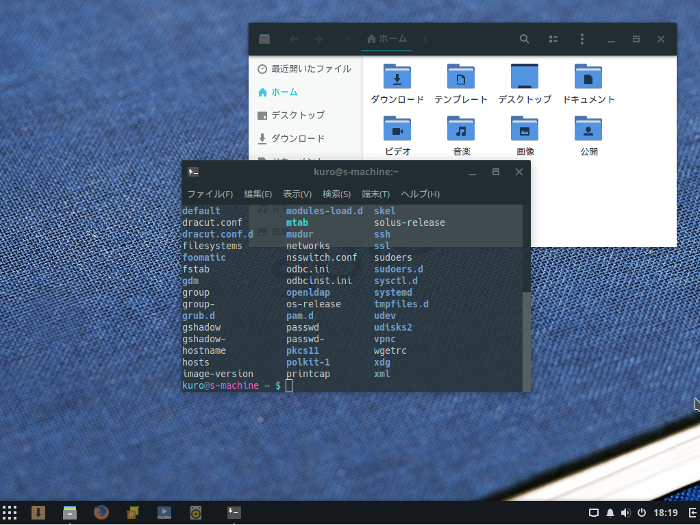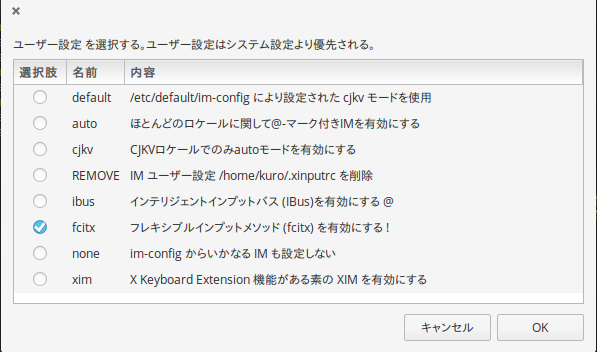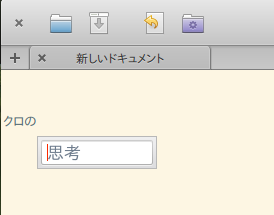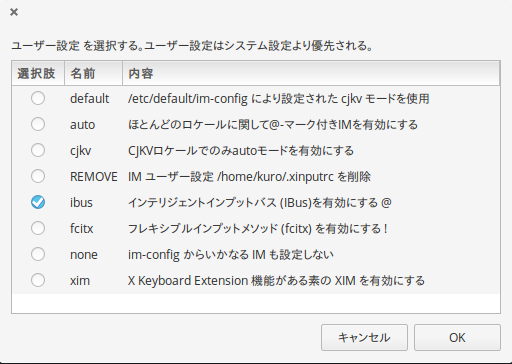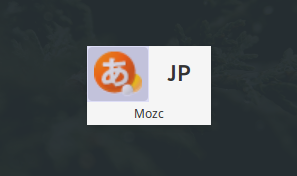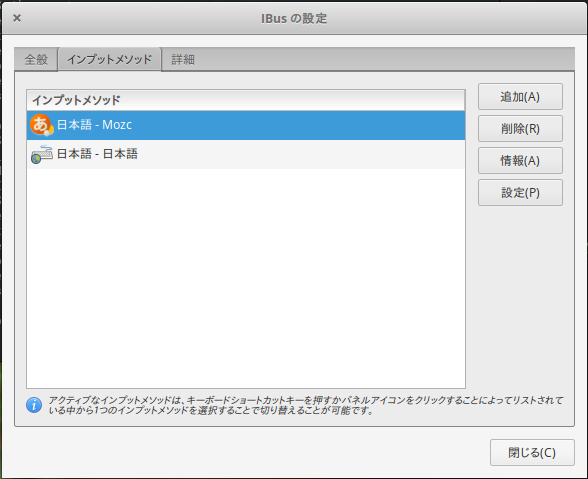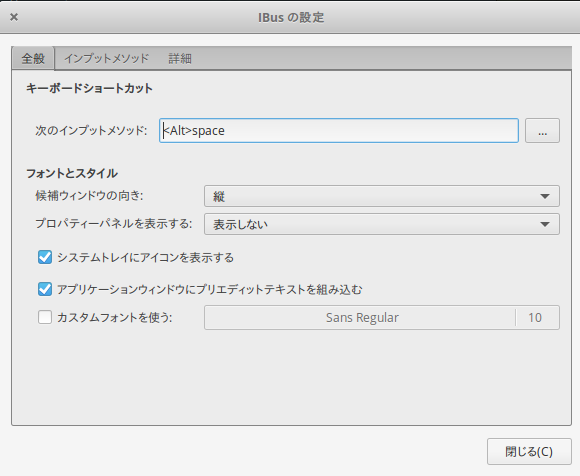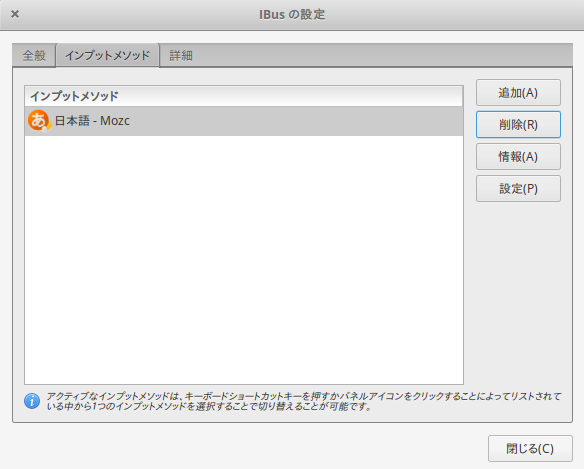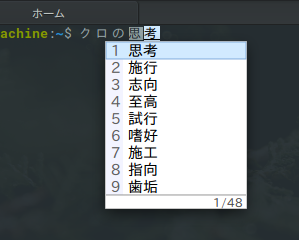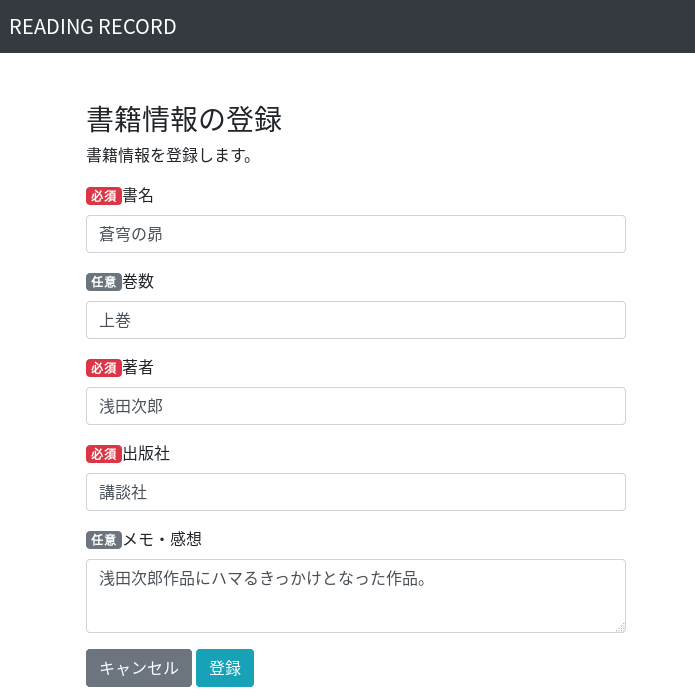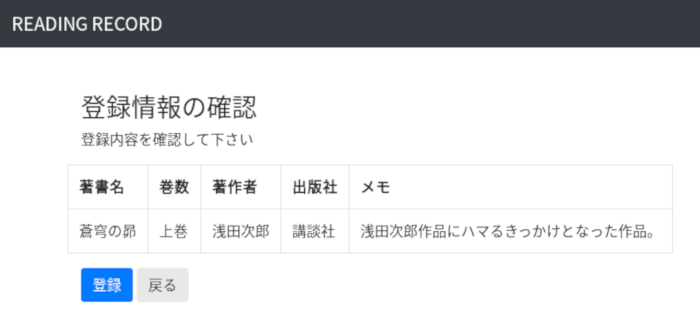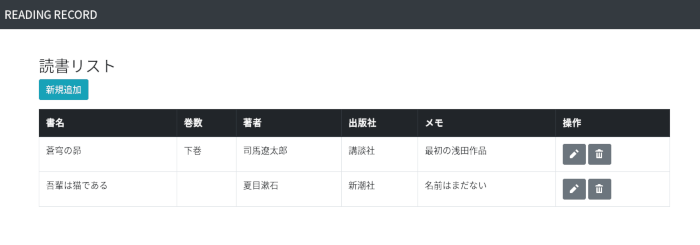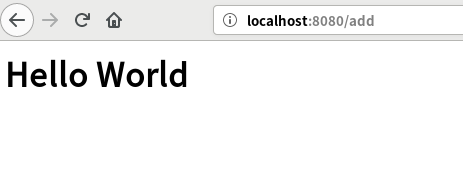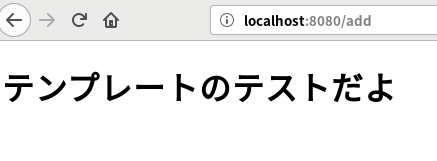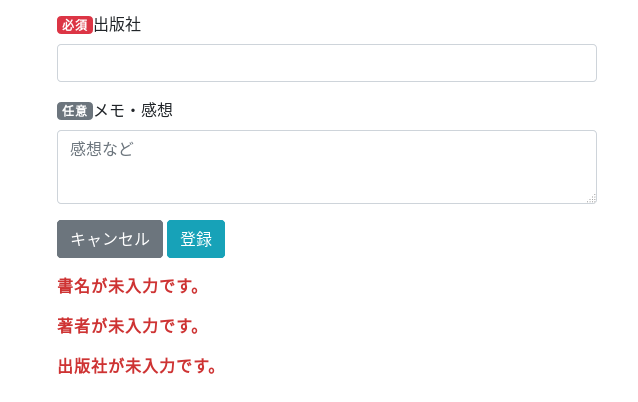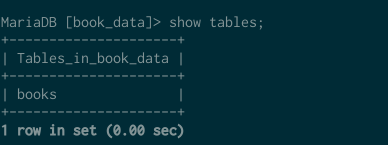【目次】
どのLinuxディストリビューションを使えば良いのか?
ディストリビューション選びは最初のハードル
自分のレベルにあった選択を
ディストリビューション選択の基準
Debian系
Ubuntu
ZorinOS
Linux mint
Pinguy Linux
MX Linux
Debian
elementary OS
Slackware系
openSUSE
Red Hat系
Korora
Fedora
Mageia
PCLinux OS
Arch系
Antergos
Manjaro Linux
独立系
Solus
どのLinuxディストリビューションを使えば良いのか?
ディストリビューション選びは最初のハードル
Linuxを使おうと思って調べてみるとUbuntuとかFedoraとか沢山の種類が出てくるけど、何がどう違うのかが分からないという経験はないでしょうか?
この記事は「Linuxって種類が沢山あって、どれが良いのかわからない」という方が最初のハードルをスムーズに超えるお手伝いをしたいと思い書きました。筆者がLinuxを使い始めたころに、「こんなカタログ的なものがあれば良かった」というものを書いたつもりです。お役に立てば幸いです。
自分のレベルと目的にあった選択を
全くのLinux初心者で、単純にLinuxを使ってみたいという方は日本語入力環境が整備されているディストリビューションをオススメします。日本語入力環境の整備は、コマンド入力が必要であったりと、ある程度の慣れが必要な場合があります。
一方で、CLI(Command Line Interface)に抵抗がなく、コマンドを打ち込んで設定する意欲があるのであれば、ある程度、日本語環境が不完全なディストリビューションを選択しても良いと思います。日本語環境の設定を通してパッケージマネージャーの扱いに慣れる等のメリットもあると思います。
また、Linuxを使いたい目的が仕事でLinuxを使う機会がありそうだから触っておきたいという場合にはRedHat系のディストリビューションに慣れておいたほうが良いと思います。
ディストリビューション選択の基準
2017年版と同じく筆者の独断と偏見に基づき「初心者が使う」という視線から以下のように設定しました。
- 情報量の多さ
- 日本語環境の充実具合
- インストールの容易さ
- インストール直後の使用感
これらの観点からパワーユーザー向けとされるArch Linux,Gentoo Linux,Slackware,CRUX等は紹介しておりません。
※オススメ度は筆者の主観です。あくまで「初心者」が対象です。
※日本語環境は筆者の使った主観を★で表しました。
Debian系
Debianを源流とするLinuxディストリビューションであり、巨大なDebianパッケージ群をAPT(Advanced Package Tool)で管理する特徴があります。近年ではDebianから派生したUbuntu派生のディストリビューションが圧倒的であり、Debian/Ubuntu系というカテゴリーの方が分かりやすいと考えています。DebianもUbuntuの生成物を取り入れている部分もあります。
Ubuntu(Xubuntu,Kubuntu等の公式フレーバー含む)
![01]()
公式HP:Ubuntu Japanese Team
| 項目 |
評価/説明 |
| オススメ度 |
★★★★★ |
| パッケージ管理方式 |
APT |
| 標準UI |
GNOME3のカスタマイズ版(KDE,Xfce,LXDE,MATE,Cinnamon版あり) |
| 日本語環境 |
★★★★★ |
| 日本語入力 |
17.10からはibus-mozcが初期設定 |
筆者コメント
Ubuntuに関しては説明の必要も無いぐらい有名なディストリビューションになり、現在ではUbuntuベースの派生ディストリビューションを生み出す源流になりました。簡単に説明を加えるとUbuntuはDebianをフォークしたディストリビューションであり、高いハード認識と設定をほとんどGUI操作で行える独自のGUIツールを搭載することでデスクトップ用途Linuxの地位確固に貢献しました。Ubuntuから派生したディストリビューションも多く、本記事で紹介するDeb系ディストリビューションは多くがUbuntuの影響を受けています。Canonical社の全面的な支援を受け開発されておりDebianに比べて「思想よりも実利をとる」傾向が強いです。「インストールしたらすぐに使える」というコンセプトを標榜し、新しい技術を提供し続けています。
従来Ubuntu標準のデスクトップ環境(DE)はUnityでしたが、GNOME ShellをカスタマイズしたDEとなっております。尚、Ubuntuには公式フレーバーという各デスクトップや目的に応じたカスタマイズ版がありこれらを選択することでKDE,MATE,Budgie,Xfce,Lxdeといったデスクトップを手軽に利用することができます。尚、これまでGNOME用のカスタマイズ版として提供されていたUbuntu GNOMEはUbuntuのDEがGNOME3となったことにより統合されました。公式フレーバーについてはコチラを参照下さい。
日本語に関してはUbuntu Japanese Teamが提供している日本語Remex版を使用することをオススメします。インストールは日本語で可能で、ドライバのインストールも自動で行われます。また、Ubuntuは国内にもユーザーが多く、ネット上で情報が手軽に入手できますし、フォーラムも初心者に親切な運営方針を掲げており、初心者に易しいディストリビューションと言えると思います。
![]()
ZorinOS
![03]()
公式HP:zorin-os.com
| 項目 |
評価/説明 |
| オススメ度 |
★★★★ |
| パッケージ形式 |
deb |
| パッケージ管理方式 |
APT(既定UI:software) |
| 標準UI |
GNOMEベースの独自UI |
| 日本語環境 |
★★★ |
| 日本語入力 |
設定ツールでfcitx-mozcが導入される |
筆者コメント
ZorinOSはUbuntuベースのシステムにGNOMEをカスタマイズした独自のUIを搭載したディストリビューションです。従来までは近未来的なエッジの効いたデザインが特徴でしたが、ZorinOS 12からはやや落ち着いて丸みのあるフラットデザインに様変わりした印象です。この辺りは好みの分かれる所かも知れません。UIの見た目を手軽に変更する独自のツールまで搭載され、ビジュアルへのこだわりは相当です。
Windowsユーザーがスムーズに移行できるように多くのWindowsメディアを利用できるようにインストール初期からメディアコーデックがインストールされていたりWineがインストールされている等の工夫がされています。
インストールはUbuntu同様に日本語で簡単に進められます。また、日本語環境に関してはインストール直後から日本語表示に関しては全く問題ないですが入力に関しては、設定画面で言語パッケージをインストールする必要があります。この点はバージョンが変わる度に変動していてインストール直後から入力が出来たり出来なかったりと挙動に一貫性がない状態です。何れにせよGUIで必要な言語パッケージを一括してインストールしてくれるので設定の手間は非常に軽微です。
基本的な操作はUbuntuと同様ですので多くのトラブルはUbuntuに関する情報で対応出来ると思います。Windowsから移行したい方にオススメのディストリビューションです。
![06]()
Linux Mint
![02]()
公式HP:Linux mint japan
| 項目 |
評価/説明 |
| オススメ度 |
★★★★ |
| パッケージ形式 |
deb |
| パッケージ管理方式 |
APT(独自のGUIツールあり) |
| 標準UI |
Cinnamon,MATE(Xfce,LXDE版あり) |
| 日本語環境 |
★★★★ |
| 日本語入力 |
インストール直後はfictx-mozc |
筆者コメント
Linux Mintはシンプルさよりも使い勝手が良くモダンでエレガントな環境と提供することを標榜し、その姿勢に共感する人々から人気の高いディストリビューションです。既存のデスクトップ環境やアプリケーションを組み合わさえるだけでなく、独自のツールも開発してきました。
今でこそCinnamonやMATEといったデスクトップ環境は他のディストリビューションでも取り入れられていますが、もともとはLinux Mint用にGNOMEからフォークしたデスクトップ環境であり、Linux Mintが注目を集めた大きな要因はCinnamon,Mateおよび統一されたツール群よるものだったように思えます。UbuntuベースとDebianベース(LMDE)の2種類が存在しますが、どちらも独自の管理ツールにより、システムの設定が簡単に行えるように工夫されています。
日本語環境に関しては2017年版の記事の時点では日本語入力が手動設定必要でしたが、現在ではインストール直後から表示、入力ともに問題なくスムーズに使い始めることが出来ます。
一方で独自ツールによる管理はやや複雑にも思えます。例えば、パッケージマネージャ(mintUpdate)ではセキュリティに応じてパッケージのレベルが5段階に分かれていますが、これは初心者には混乱を招くのではと考えています。また、OSのアップグレード方法もマイナーアップデートはGUIツール、メジャーアップデートはコマンド操作(mintupgrade)または再インストール(リフレッシュアップグレード)という具合にややシンプルさに欠ける点があるようにも感じています。
とは言え、国内では非常に人気があり使用者も多いディストリビューションですので情報も集まりやすく使いやすいディストリビューションの1つだと思います。
![]()
Pinguy OS
![]()
公式HP:pinguyos.com
| 項目 |
評価/説明 |
| オススメ度 |
★★★ |
| パッケージ形式 |
deb |
| パッケージ管理方式 |
APT |
| 標準UI |
GNOME3のカスタマイズ版 |
| 日本語環境 |
★★★ |
| 日本語入力 |
デフォルトでは無いが、GUIで設定可能 |
筆者コメント
Pinguy OSのテーマはズバリ「使いやすさ」。WindowsやMacを使ったことがあるバックグラウンドをもったユーザーが違和感なく「使える」ことを重視しシンプルな設計設計を謳っています。ユーザーがWinやMacからスムーズに移行できるように標準のデスクトップ環境はGNOME3にプラグイン等でカスタマイズされており、使い勝手の向上を目指しています。ただ、古いマシン(Win XPが動いていたような)マシンでの起動は重いかも知れません。
多くのUbuntuベースディストリビューションと同様にインストールは日本語で非常に簡単にできますので導入のコストは非常に低いです。インストール直後の日本語環境は表示を含めて完全な状態ではないですが、GUIの設定ツールを使うことで入力ツール含めて言語パッケージがインストール出来るので、コマンド操作なしに日本語環境を構築することが可能ですが、全く初心者の方には難しいかも知れません。
ソフトウェアの管理には予めsynapticsが入っていますが、初心者の方はUbuntuソフトウェアセンターを使用した方が分かりやすいと思います。
デスクトップ環境は好みが分かれる所だとは思いますが、GNOMEが肌に合う方には使いやすいディストリビューションなのではないでしょうか?
![]()
MX Linux
![]()
公式HP:mxlinux.org
| 項目 |
評価/説明 |
| オススメ度 |
★★★ |
| パッケージ形式 |
deb |
| パッケージ管理方式 |
APT |
| 標準UI |
Xfce |
| 日本語環境 |
★★ |
| 日本語入力 |
手動で設定する必要あり |
筆者コメント
KM LinuxはDebianベースの軽量ディストリビューションであるantiXと同じくDebianベースのMEPISのコミュニティが協力して生み出したDebianベースのディストリビューションです。このプロジェクトはエレガントで効率的なデスクトップ環境を持ちシンプルかつ安定性のある中量級のOSを提供することです。
そのためデスクトップ環境には軽量にも関わらず多機能なXfceを採用し、環境設定ツールには独自のMXツール群を提供しています。Debienベースですが、コミュニティ独自のリポジトリから提供されるパッケージがあるためプロプライエタリなドライバやFlash Player等のDebianでは提供されていないパッケージも導入が容易です。
インストールは日本語で設問に答えるだけで簡単に行うことが出来ます。またインストール直後から設定無しで日本語表示される点も日本のユーザーには嬉しいところだと思います。
日本語入力環境に関してはGUIツールで設定できず、手動で日本語入力環境を整える必要があります。Debianベースなので情報は多くWEB上で調べるだけで解決するとは思いますが、「最初から日本語入力できないと困る」という方には向いていないかも知れません。
洗練されたデスクトップ環境とDebianの安定性を兼ね備えプロプライエタリなパッケージにも柔軟に対応できるディストリビューションとして国内でもファンが増えてきている印象です。Ubuntuで慣れた方が次に触ってみると面白いかも知れません。
![]()
Debian
![04]()
公式HP:DEBIAN JP Project
| 項目 |
評価/説明 |
| オススメ度 |
★★★ |
| パッケージ形式 |
deb |
| パッケージ管理方式 |
APT |
| 標準UI |
GNOME |
| 日本語環境 |
★★★★ |
| 日本語入力 |
uim-mozcが標準 |
筆者コメント
Debianはコミニュティによって運営されるDebianプロジェクトによって開発が進められているディストリビューションであり、安定性に定評があります。パッケージ管理ツールとしてにAPT(Advanced Package Tool)を生み出し今日のDeb系の基礎を築き、RedHat社の開発したRPMパッケージによるパッケージ管理方法と双璧をなす存在となりました。現在ではUbuntuの影に隠れ目立たないようにも見えるディストリビューションですが、コミュニティベースでの開発で企業の開発に引けを取らないディストリビューションを世に送り続けていることは歴史的にも画期的なことだと思います。この点において企業の支援を受けて開発されてきたOpenSUSE, Fedora等のディストリビューションとは一線を画す存在です。
インストールが難しいと言われた時代は既に昔となり、当ブログでも扱ってきましたが、インストールはGUIに対応し日本語でも簡単にインストール出来るようになりました。日本語環境もインストール直後からuim-mozcが使用可能であり、初心者でも戸惑うことなく導入できると思います。
Debianプロジェクトは「Debian社会契約」を掲げ「自由」であることを非常に重視するため、メディアコーデックや各種ドライバ等のプロプライエタリなパッケージはDebianの一部として提供されません。よってユーザーはサードパーティ用のリポジトリを手動で追加する必要があるなど、工夫が必要です。この点がプロプライエタリなパッケージも提供し「入れたらすぐ使える」を目指すUbuntuとは大きく異なる点です。
ただ、堅牢で安定したシステムを提供してくれるプログラミングを勉強したい方などには非常に魅力的なディストリビューションだと思います。
![]()
elementary OS
![elementaryos_logo]()
公式hp:elementary.io
| 項目 |
評価/説明 |
| オススメ度 |
★★ |
| パッケージ形式 |
deb |
| パッケージ管理方式 |
apt |
| 標準ui |
pantheon |
| 日本語環境 |
★★ |
| 日本語入力 |
手動で設定の必要あり |
筆者コメント
elementary osはubuntuをベースにしたApple社のMacを彷彿とさせるディストリビューションです。デスクトップ環境には独自のpantheonを搭載しており独自に開発したツール群と統合されたシステムで、ユーザーにシンプルで洗練された環境の提供を目指しています。デザインとは何か?ユーザーに何を提供し、何を提供しないべきなのか?公式ドキュメントにはelementary OS の哲学が色濃く出ています。elementary OSは敢えてユーザーのカスタマイズ性を損ねてでもシンプルさと快適さを提供しようとします。この哲学もApple製品の哲学と非常に似ていると感じます。
インストール直後から整った環境が提供されると捉えるか、使いやすさの押し売りと捉えるか・・・ここは非常に好みの分かれるポイントだと思いますが、Linuxが一部のギークだけのものだけではなくなってきていることを象徴するディストリビューションとも言えると思います。
日本語表示に関しては設定ツールを用いて言語設定を行えば比較的容易に設定できますが、日本語入力に関しては残念と言わざるを得ません。ibus-mozc,ibus-anthyの登録の部分で不具合があり、ibus以外のインプットメソッドの選択が必要になると思います。他のディストリビューションで日本語環境を整えたことがある方なら大丈夫だと思いますが、全くの初心者の方が日本語入力できるところまで設定するは大変かと思われます。
![]()
SUSE系
ドイツ企業である元S.U.S.Eの開発したディストリビューションの流れを汲み、Slackwareとも歴史的な関わりを持つ一派です。
openSUSE
![opensuse_bannar]()
公式HP:opensuse.org
| 項目 |
評価/説明 |
| オススメ度 |
★★★★★ |
| パッケージ形式 |
rpm |
| パッケージ管理方式 |
YaST(CLIツールとしてzypper) |
| 標準UI |
KDE(インストール時にGNOME,Xfce等も選択可) |
| 日本語環境 |
★★★★ |
| 日本語入力 |
ibus-mozc/anthy |
筆者コメント
歴史的な経緯からSlackware系としてカテゴライズされることもあるため昨年まではSlackware系で紹介をしていたのですが、実質的には現状独立系のディストリビューションですのでSUSE系と位置づけ紹介いたします。独自のツールを搭載し、初心者から開発者までユーザーを問わず誰でも使える ユーザーフレンドリーな環境の提供を目指しています。ドイツ企業が起源のディストリビューションでありヨーロッパを中心に人気のディストリビューションです。Fedora同様に企業色が前面に出ており、2015年からはSUSE Linux Engerprise(SLE)と共同開発していく体制となりました。openSUSEから得られた成果はSLEに還元される仕組みです。初期の頃からコマンドに頼らずシステム設定やパッケージ管理が可能なYaSTというツールを主力としてきただけあって、現在のopenSUSEもGUIツールとなったYaSTでシステム管理、パッケージ管理を行うことができます。
パッケージはRedHat系と同じくRPMパッケージであり、GUIのYaST、コマンドラインのZypperでパッケージ管理を行えます。RPM系のコマンドが使えることからRedHat系のディストリビューションからの転向も非常に容易です。
インストールは日本語のGUIインストーラで簡単に行うことができ、デスクトップ環境もGNOME,KDE,Xfce,LXDE等のメジャーどころから選択できます。日本語の表示、入力に関してはインストール直後から特に設定なしで問題なく使うことができ、初心者にも導入のハードルが低いディストリビューションだと思います。
安定版のLeapとローリングリリース版のTumbleweedがありますが、初心者の方には安定版のLeapがオススメです。日常の中で使えるLinuxとしてOpen SUSEは良い選択だと思います。
Red Hat系
その名のとおりRed Hat社開発のRedHat Linuxが系譜の源流となっているディストリビューションです。パッケージはrpm(RPM Package Manager)を使います。
Korora
![Korora_logo]()
公式HP:kororaproject.org
| 項目 |
評価/説明 |
| オススメ度 |
★★★★ |
| パッケージ形式 |
rpm |
| パッケージ管理方式 |
DNF |
| 標準UI |
Cinnamon,GNOME,MATE,KDE,Xfceから選択 |
| 日本語環境 |
★★★★ |
| 日本語入力 |
ibus-kkc |
筆者コメント
Korora Linuxは元々はGentoo Linuxをよりユーザーフレンドリーにするプロジェクトからスタートし、現在はFedoraにノンフリーなパッケージを含むリポジトリを追加することで、より使い勝手の良いFedoraを目指すプロジェクトとして活動しています。「箱から出したらすぐに使えるシステム」を提供するためにFedoraでは標準で取り入れていないリポジトリも追加されています。
Fedoraがフリーなパッケージのみでの構成を目指すのに対して、Kororaは使い勝手を重視しており、特にマルチメディア関連のコーデックやFlash Playerがリポジトリの追加なしに使用可能です。また、Google Chromeのリポジトリが標準で登録されているところもFedoraとは一線を画す姿勢を伺わせます。実用的な使い勝手を求めるのであれば初心者にとってはFedoraよりもむしろKororaの方が向いているかも知れません。
![07]()
Fedora
![08]()
公式HP:Fedora Project
| 項目 |
評価/説明 |
| オススメ度 |
★★★ |
| パッケージ形式 |
RPM |
| パッケージ管理方式 |
DNF |
| 標準UI |
GNOME(KDE,Cinnamon,Xfce,MATE,LXQTのspins版あり) |
| 日本語環境 |
★★★★ |
| 日本語入力 |
ibus-kkc |
筆者コメント
FedoraはRed Hat社の支援を受けたプロジェクトによって開発が進められている実験的な要素の強いディストリビューションです。Fedoraの試験運用で得られた成果はRed Hat Enterprise Linux(RHEL)に還元されるという仕組みです。そのため、安全性が未知な最新パッケージが導入されることが多く、バージョンごとに大胆な仕様変更がなされることもあります。
上記のような理由からFedoraは初心者向けではないと言われますが、決して使いにくいディストリビューションではなく、インストールや日本語設定の容易さを考慮すると最新技術が搭載されたRedHat系ディストリビューションが使えるという点は非常に魅力的です。特にプログラミングを学びたい方は最新のプログラミング環境を整えられるという点で非常に向いているディストリビューションだと思います。
標準のデスクトップ環境はGNOMEですが、SPINSというUbuntuで言う所のフレーバーが用意されており、ユーザーは好みの環境を構築することが出来ます。FedoraのSPINSにに関してはコチラ
尚、Fedoraはフリーであることを重要視するため、フリーではないライセンスのパッケージは公式リポジトリに含まれていません。そのためFlash Playerやマルチメディアコーデック等のパッケージに関してはサードパーティ製のリポジトリをマニュアルで登録する必要があります。
![08]()
Mageia
![mageia_logo]()
公式HP:mageia.org(日本語)
| 項目 |
評価/説明 |
| オススメ度 |
★★★ |
| パッケージ形式 |
rpm |
| パッケージ管理方式 |
GUIツールおよびurpmiコマンド |
| 標準UI |
Cinnamon,GNOME,MATE,KDE,Xfceから選択 |
| 日本語環境 |
★★★★ |
| 日本語入力 |
ibus-mozc/ibus-anthy |
筆者コメント
Mageiaは系譜としてはMandriva Linuxのフォークであり、Mandrakeの流れを組むことになります。同様にMandrakeの流れを組むユーザーフレンドリーなディストリビューションとしてはPC Linux OSやOpen Mandrivaがあります。Mandrivaの開発母体がフランスであったこともあり欧州でユーザーの多いディストリビューションです。使い勝手としてはOpenSUSEに非常に近いものを感じます。
インストールは日本語のGUIに従って必要項目を埋めるだけで簡単に終わります。これはMageiaの特徴というわけではないですが、やはりインストールのハードルが低いことは初心者にとって重要な要素だと思います。
日本語環境に関しては比較的整っていてインストール直後から日本語表示は問題ありません。日本語入力についてもGNOMEの場合はGUIでの設定が必要ではあるものの、パッケージのインストールなしに日本語が入力できるというのは嬉しいことです。パッケージの管理を含め、システム設定はMageiaコントロールセンターという設定ツールで行うことができます。このツールはWindowsのコントロールパネルに相当するもので、この点も初心者と考えている方にも安心して使用することができます。
パッケージ管理は基本的にGUIで操作可能なので敢えてコマンド操作をしなくても良いのですが、コマンドライン操作の場合はパッケージ管理はurpmコマンドを使用するため、UbuntuやFedoraともコマンド体系が異なります。この点は日本語で書かれたウェブページにはまだまだ情報が少ない状況ですので、注意が必要かも知れません。
![]()
PCLinux OS
![]()
公式HP:pclinuxos.com
| 項目 |
評価/説明 |
| オススメ度 |
★★★ |
| パッケージ形式 |
rpm |
| パッケージ管理方式 |
GUIツールおよびurpm系のコマンド |
| 標準UI |
MATE,KDE,Xfce等から選択 |
| 日本語環境 |
★★ |
| 日本語入力 |
iBus/SCIM/uimが設定可 |
筆者コメント
PCLinuxOSはMandrivaをベースとしたディストリビューションです。上記で紹介したMageiaの親戚のようなディストリビューションです。名前の通りデスクトップ用Linuxを意識して構成されており初心者にも使いやすいシステムを目指しています。設定はほぼGUIツールで出来るように独自の設定ツールが導入されており、初期状態で入っているパッケージも豊富でオフィスツールからネットで動画閲覧まで特別な設定なしで色々出来るデスクトップに仕上がっています。
パッケージ形式はRPMパッケージなのですが、パッケージ管理ツールはDeb系で使われているAPTです。正確にはRPM用にカスタマイズされたAPT-RPMを用いています。よってパッケージ管理に関してはRedHat系にも関わらずDebianやUbuntuと同様のコマンド体系で操作することが出来ます。標準のGUIツールとしてはSynapticが入っています。
インストールから日本語環境構築までは英語環境で行う必要があり、英語の苦手な方にはハードルが高いかも知れません。日本語化はローカライズ設定ツールが付属しておりマウス操作のみでも容易に設定可能です。インストール直後の設定は少々手間がかかりますが、設定してしまえば使い勝手の良いデスクトップ環境が出来上がると思います。
![]()
Arch系
Debian,Red Hat,Slackwareのどの系列にも属さない系列は独立系と呼ばれています。有名どころではGentoo LinuxやArch Linux等があります。なかでもArch LinuxはArch系という諸派を生み出しています。今回はArch系から二つ紹介致します。
Antergos
![antergos_logo]()
公式HP:Antegros Japanese Team
| 項目 |
評価/説明 |
| オススメ度 |
★★★ |
| パッケージ形式 |
tar.xz |
| パッケージ管理方式 |
pacman |
| 標準UI |
Xfce,KDE,Cinnamon,GNOME,MATE等6種 |
| 日本語環境 |
★★ |
| 日本語入力 |
手動で設定 |
筆者コメント
Antergosはスペインで生まれたArch Linuxベースのディストリビューションであり、Arch Linuxの持つ透明性、シンプルさ、ローリングリリースによる常に最新であるという特徴を活かしながらインストールやデスクトップ環境構築の煩雑さを緩和しようとしたディストリビューションです。Manjaroとantergosの大きな違いはAntergosがArch Linuxのリポジトリを使用するのに対して、Manjaroでは独自のリポジトリを使用する点です。その点でAntergosは「Arch Linuxに便利機能を追加した」ディストリビューションということになります。
インストールの敷居の高さを緩和するためAntergosのインストーラはUbuntu等に負けないぐらい簡単にインストール出来るようになっており、日本語でマウス操作でインストールが可能です。Arch Linuxのインストールに挫折したことがある方は拍子抜けするかも知れません。
日本語表示に関してはインストール直後から問題ないのですが、入力に関しては手動での設定が必要です。初心者の方にはややハードルが高いかも知れませんが、Arch Wikiで調べながら日本語入力環境を設定するというのもシステムに慣れる良い機会だと思います。シンプルで最新というキレのあるArch Linuxをより使いやすい形で提供してくれるAntergosはいかがでしょうか?
![05]()
Manjaro
![manjaro_b_logo]()
公式HP:manjaro.github.io
| 項目 |
評価/説明 |
| オススメ度 |
★★★ |
| パッケージ形式 |
tar.xz |
| パッケージ管理方式 |
pacman |
| 標準UI |
Xfce,KDE,Fluxbox |
| 日本語環境 |
★★ |
| 日本語入力 |
手動で設定 |
筆者コメント
ManjaroはArch Linuxのシンプルさや透明性の高いシステムと初心者でも手軽に使えるインストール方法とGUI環境を併せ持つ環境の提供を目指しています。コンセプトとしてはAntergosと似ていますが、独自ツールと独自リポジトリでパッケージを管理する点でアプローチに違いがあります。Arch LinuxはLinuxに慣れたユーザーをターゲットに透明性の高いシステムを提供するディストリビューションですが、使う上でコマンド操作や設定ファイルを直接編集する場面も多く、初心者向けではありません。Manjaroはそのような環境構築の手間を省き、便利で人気のあるアプリケーションがプリセットされたオールインワンな環境を提供してくれます。
インストールはGUI環境でマウス操作で行うことができますし、大抵の設定はManjaro独自のManjaro Hardware Detection(MHWD)と呼ばれる優れたハード認識ツールにより自動で行われていきます。インストール後のパッケージ管理についてもGUIツールがあり、必ずしもコマンドを覚える必要はありません。
日本語入力環境は自分で設定する必要があるため、日本人にとってはインストール直後からすぐ使えるディストリビューションという状況ではないですが、情報量の豊富なArch wikiの多くの部分を参考に出来るためArch系のディストリビューションに興味のある方は試してみてはいかがでしょうか?
一点、注意としてはManjaroはArch Linuxとリポジトリを共有していないため、厳密な意味ではArch Linuxではありません。Arch Linuxのパッケージ管理システムを踏襲したArch Linuxライクなディストリビューションと言えると思います。
![]()
独立系
多くの場合、RedHat系、Debian系、Slackware系に属さず、独自に開発されたディストリビューションは独立系と呼ばれます。既に紹介したArch系も独立系と呼ばれることが多いのですが、近年多くの派生ディストリビューションを生み出しているので別カテゴリとしました。本項で紹介するSolusはArch系とは別の独自に作られたディストリビューションです。初心者にオススメという主旨からはちょっと外れてしまいますが…(ほぼ趣味です)
Solus
![solus_logo]()
公式HP:Solus Project
| 項目 |
評価/説明 |
| オススメ度 |
★ |
| パッケージ形式 |
eopkg |
| パッケージ管理方式 |
eopkg |
| 標準UI |
Budgie |
| 日本語環境 |
★★ |
| 日本語入力 |
手動で設定(ibus-anthy) |
筆者コメント
Solusは2015年12月に正式リリースを行った比較的新しい独立系のディストリビューションです。Solus Projectが開発を進めるシンプルで機能的なBudgieデスクトップを標準環境としています。BudgieはGTK+の技術で作成されており、他のプロジェクトのフォークではなくスクラッチから作られた独自のデスクトップ環境です。使い勝手は旧来のGNOMEに似ていますが、Mate等よりも洗練された印象を受けます。どちらかと言うとelementary OSに近い印象です。Budgieを使ってみたいけどSolusはちょっと・・という方はUbuntu BudgieにてBudgieを使ってみることが出来ます。
インストールに関しては英語で行う必要がありますが、基本的にはGUIの指示に従っていけば非常に簡単に行えます。パッケージ管理もGUIのソフトウェアセンターを用いてソフトウェアのインストール、削除がより簡単に行うことができます。この辺りは流石に新しいディストリビューションらしいところだと思います。尚、パッケージ管理はeopkgコマンドを用いてCUI操作でも行えます。
SkypeやSlack,Google Chrome等の人気のあるプロプライエタリなアプリケーションも手軽に導入できるように工夫されている点は実用的ですが、新しいディストリビューション故に2017年1月現在では公式リポジトリに登録されているパッケージ数が少なく、今後の課題となるのではと個人的には考えています。
OSのインストールは英語ですが、GUIのウィザードに従うだけで簡単にインストール可能です。この辺りは非常に現代的なディストリビューションらしいと言えると思います。今回使用してみたのはSolis 3ですが、日本語周りの使い勝手は変化ありません。日本語の表示関してはインストール直後から問題なく美麗な日本語フォントで表示されます。しかし、日本語入力に関しては手動でibus-anthyをインストールし、設定する必要があります。
![]()
最後に
2018年版もDeb系の紹介が多かった印象です。デスクトップ用途Linuxに関してはやはりUbuntuの影響が大きく、新興のディストリビューションはUbuntuベースのものが多いため、結果的に今年もDeb系の紹介に誌面を多く割きました。
初心者でも扱いやすいArch系のManjaroや独立系のSolusが出てきたことでDeb系、RedHat系以外の選択肢も増えたことは個人的には非常に喜ばしいことだと思っています。初心者の方には却って選択が難しくなってしまうという面があるかも知れませんが、選択肢が多いということはオープンソースOSの醍醐味でもありますので、是非楽しんでLinuxに触れていただければと思います。
日本語表示関してはマルチ言語対応が進む中でインストールから日本語に設定可能なディストリビューションが増え、英語が苦手なユーザーにも取っ付きやすくなった印象はありますが、日本語入力に関してはインストール直後から設定無しで入力できるディストリビューションは限られているのが現状だと思います。日本語入力の観点からはUbuntu(日本語Remix版), Debian, OpenSUSE, Fedora, Mageia辺りが優秀かと考えています。
本記事があなたのLinuxライフに少しでも貢献できれば幸いです。