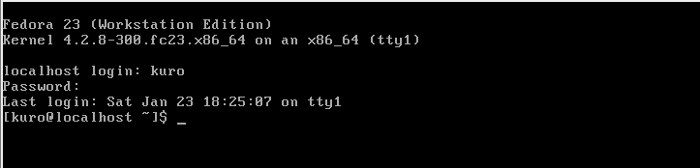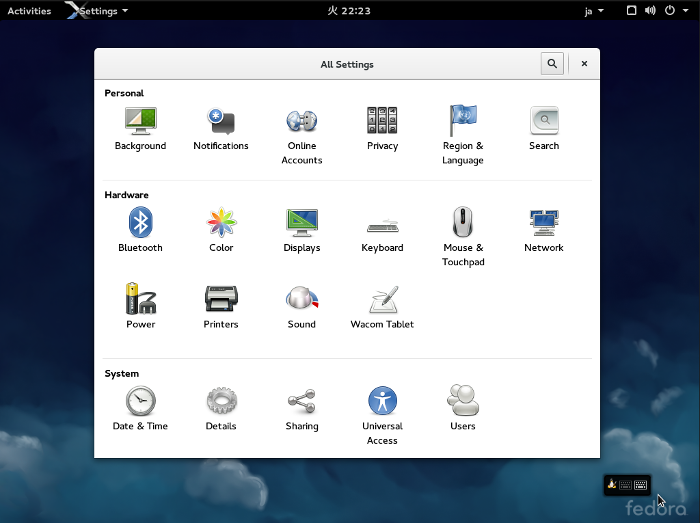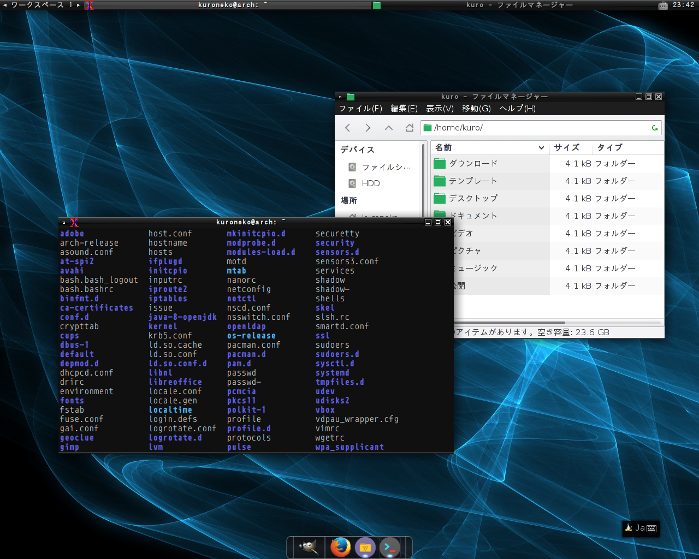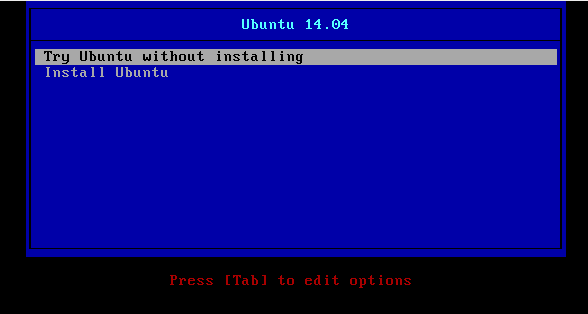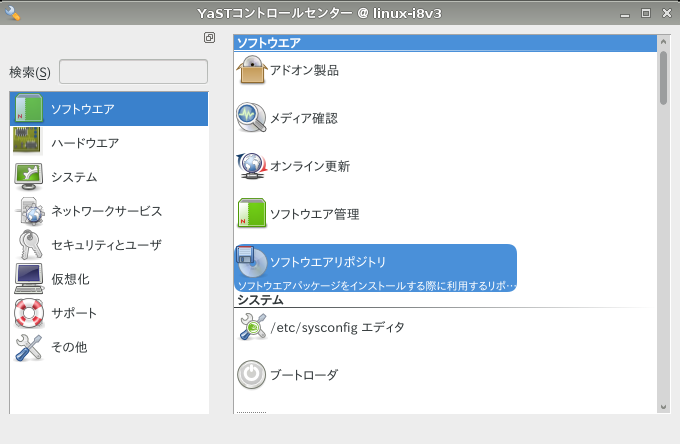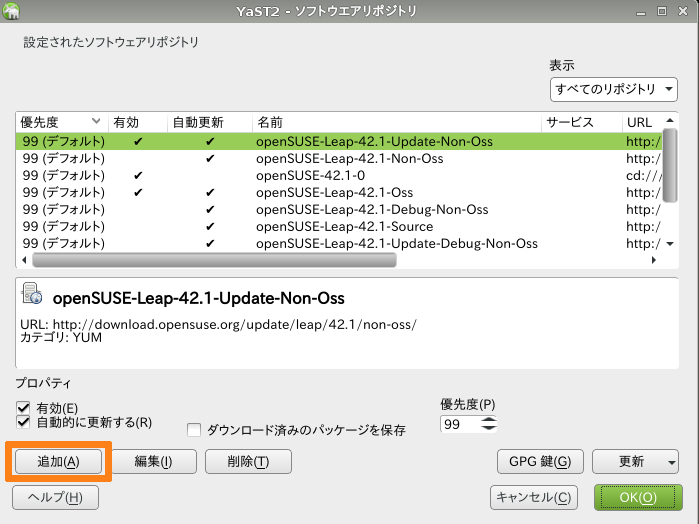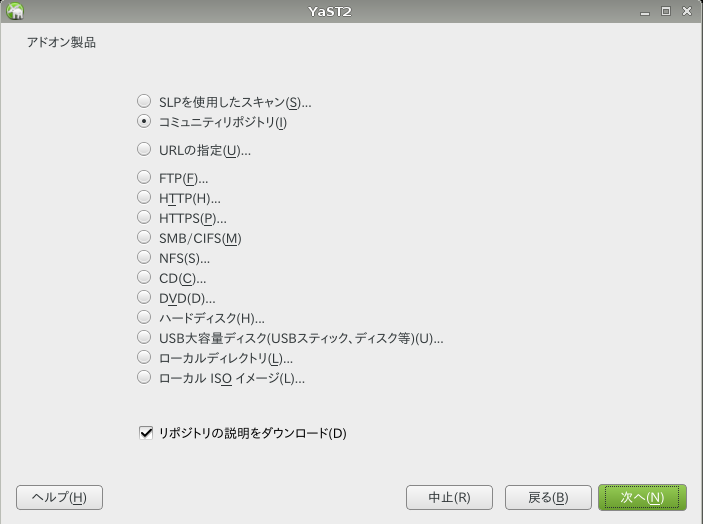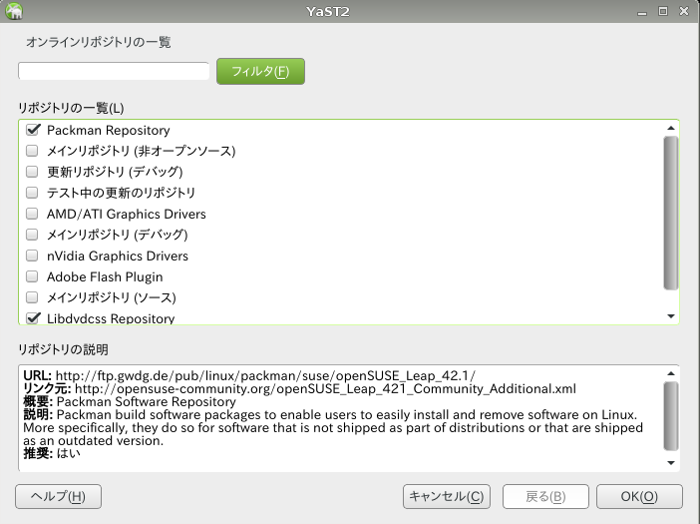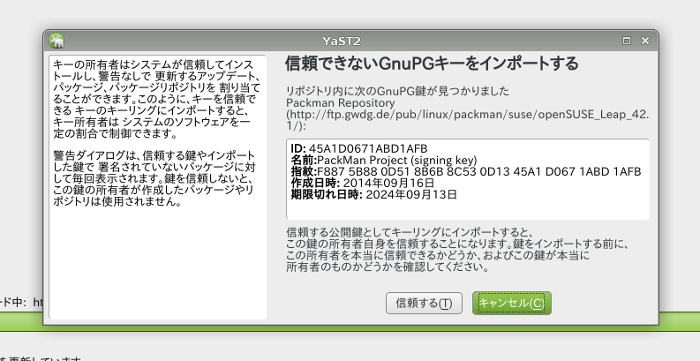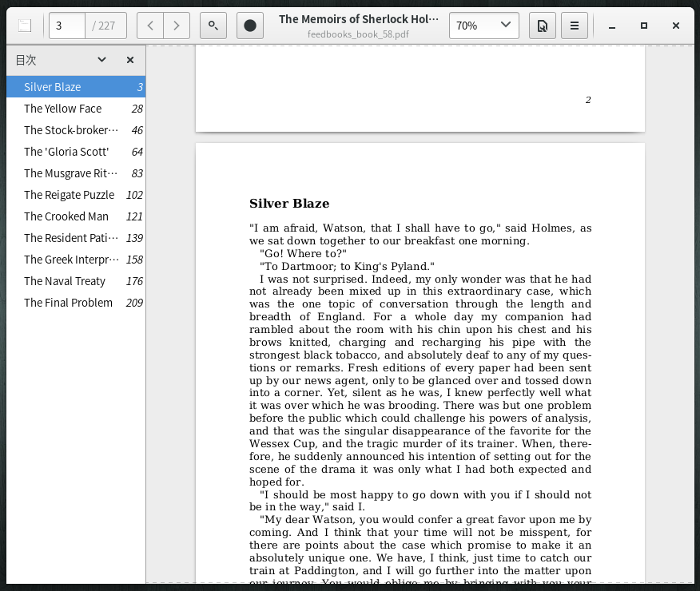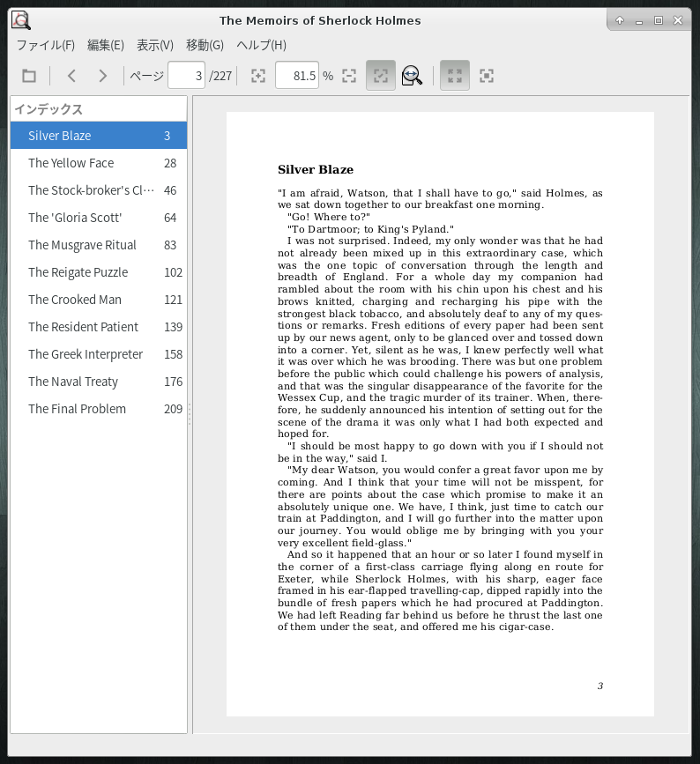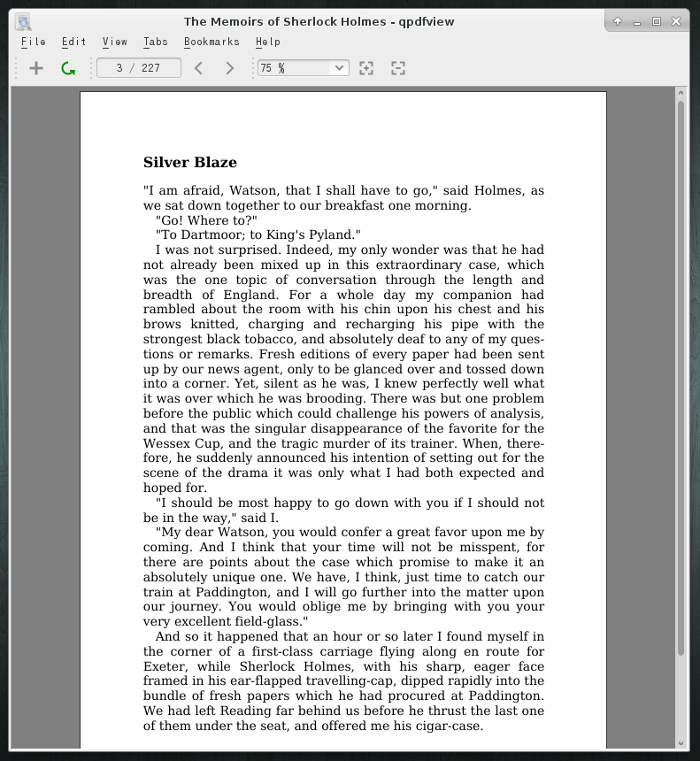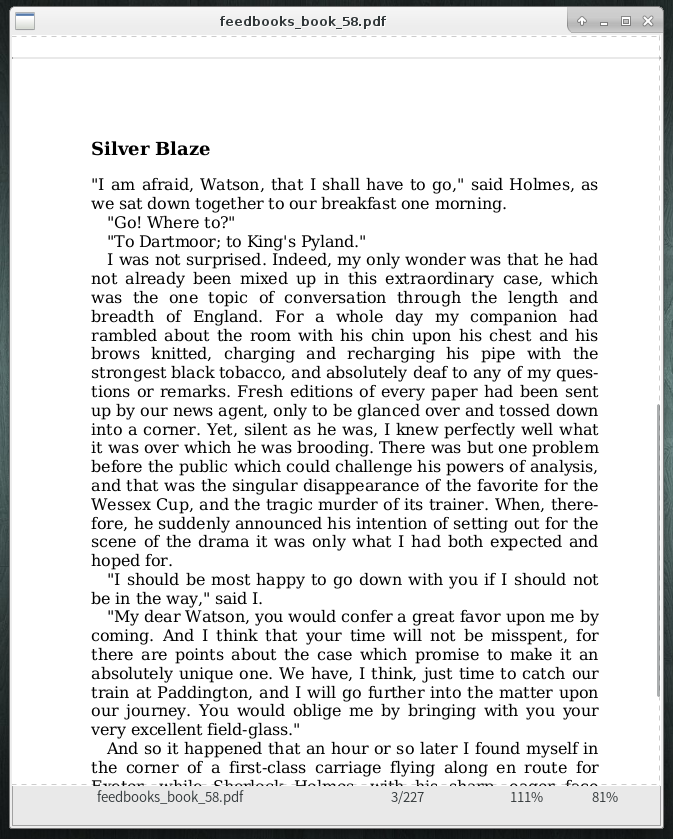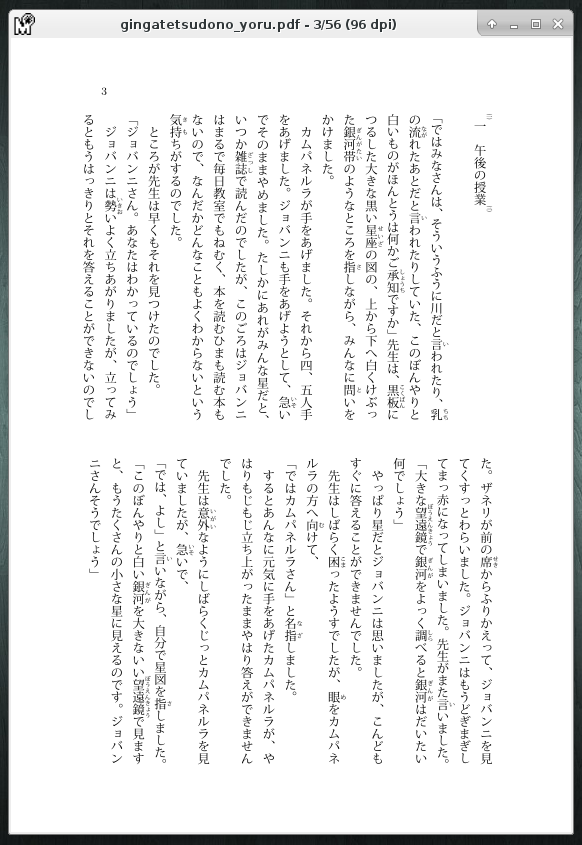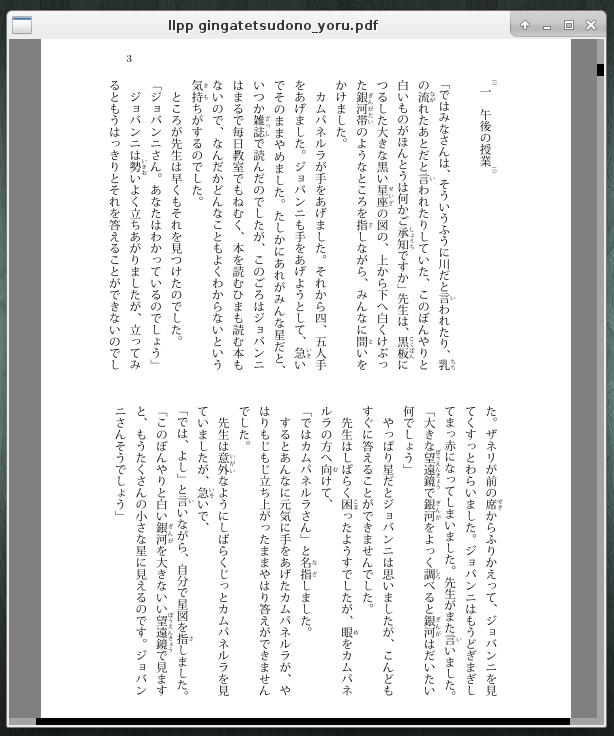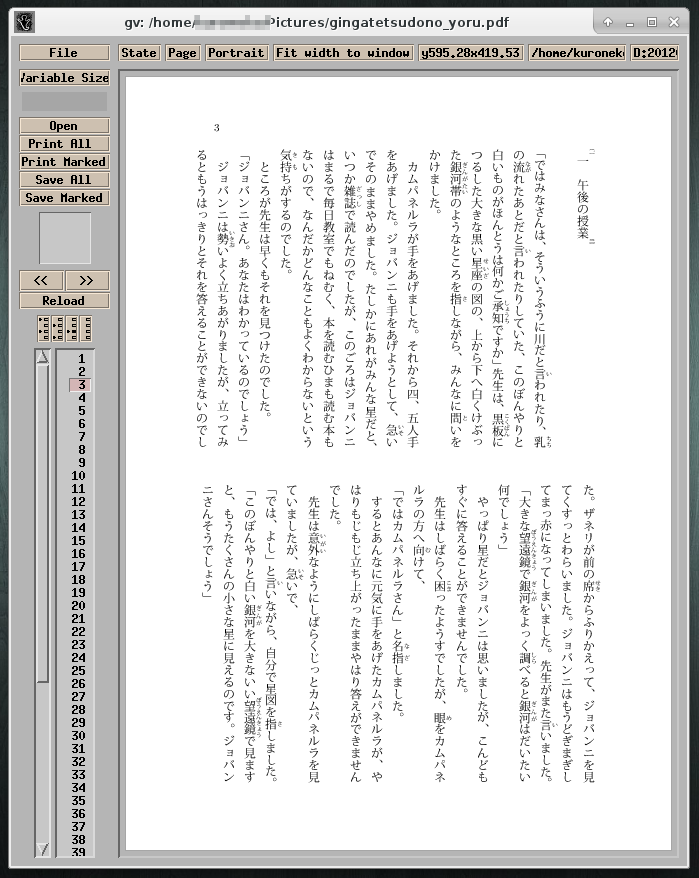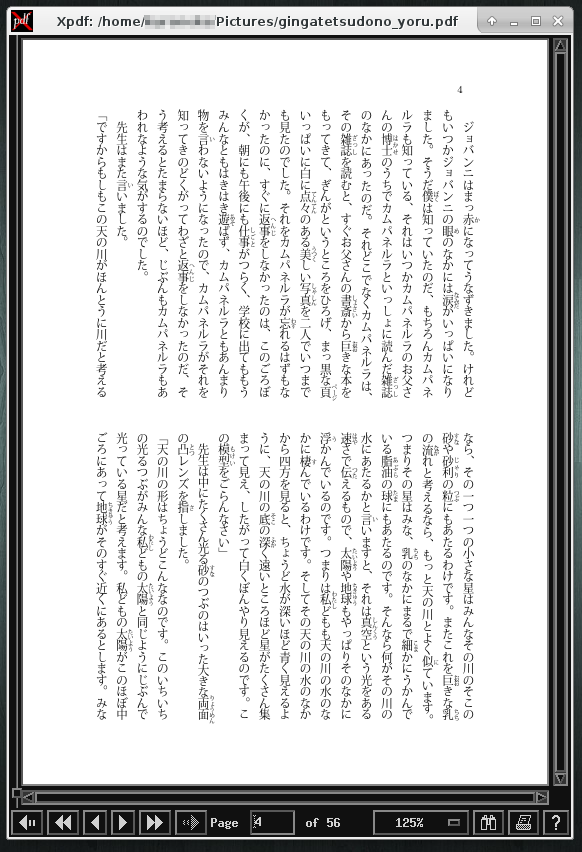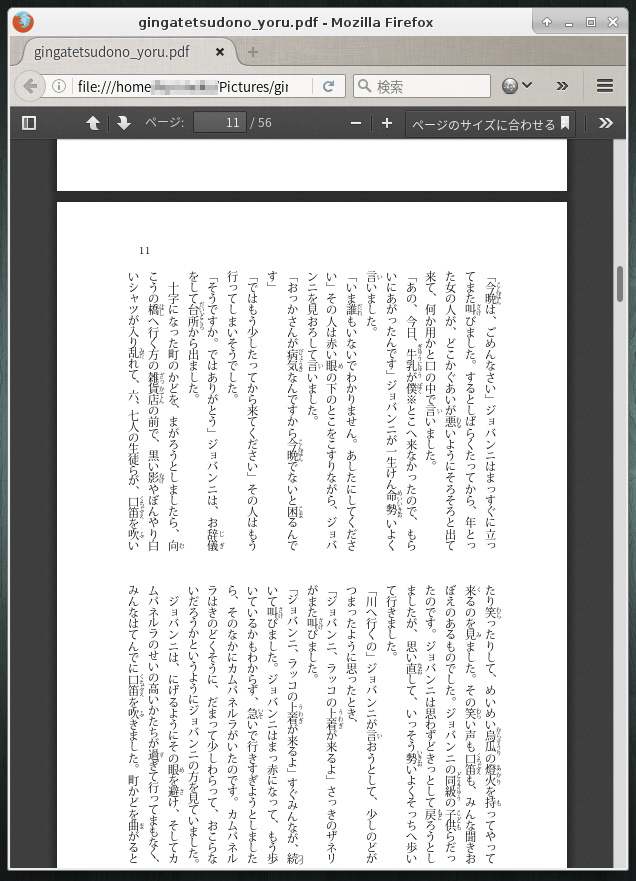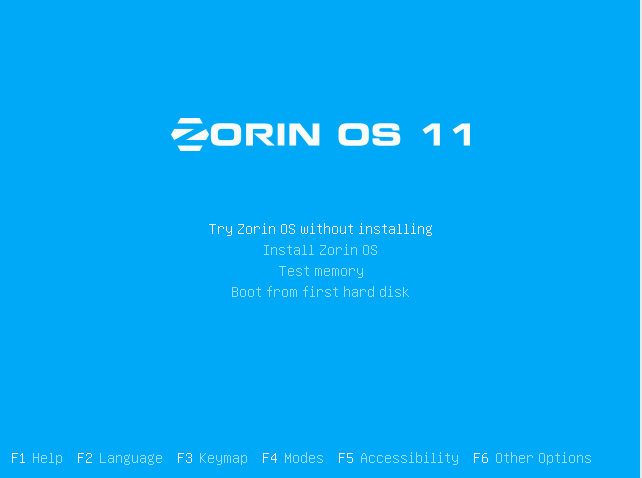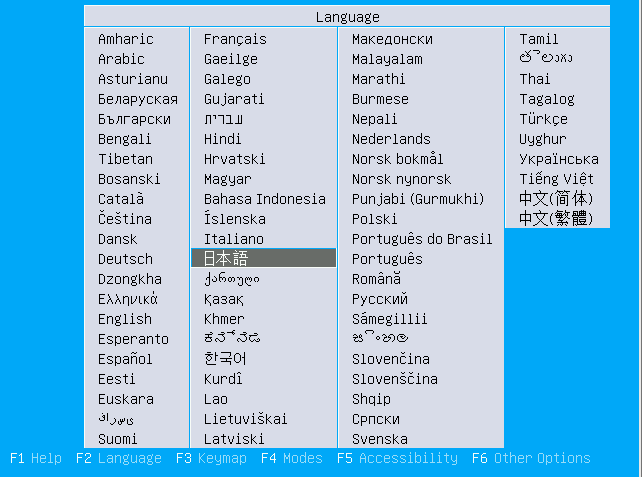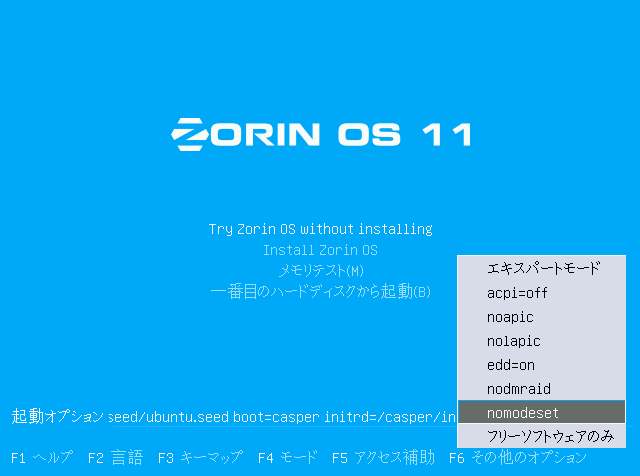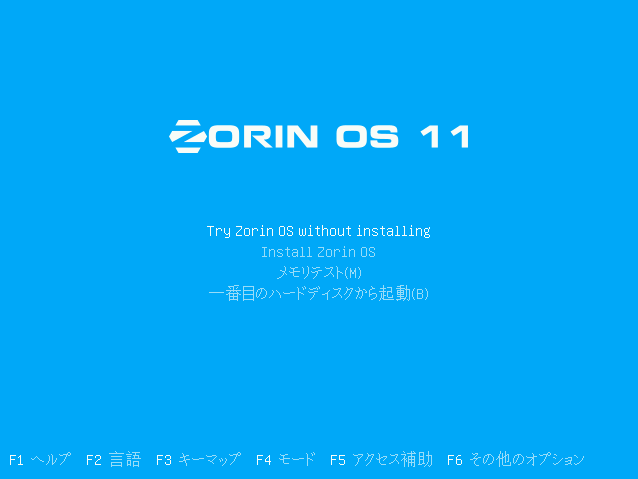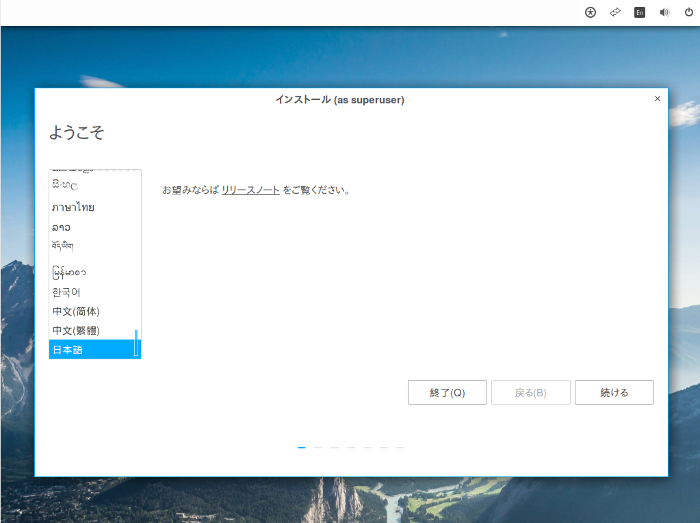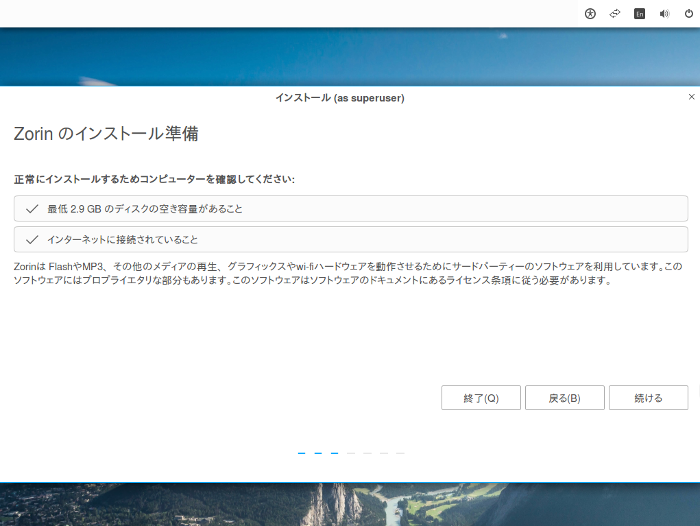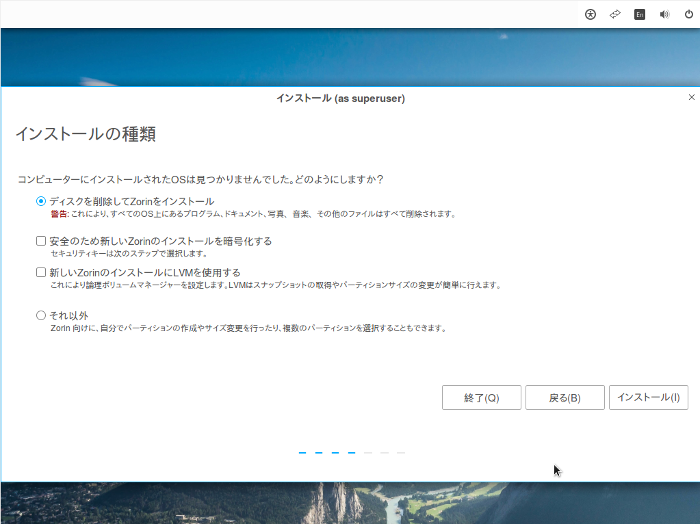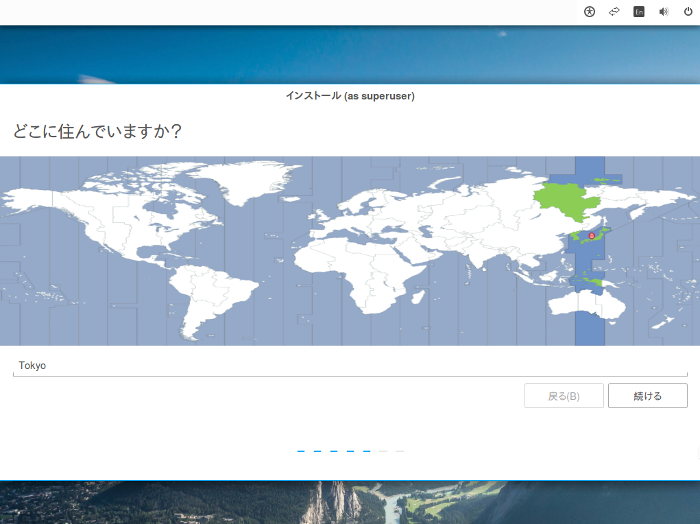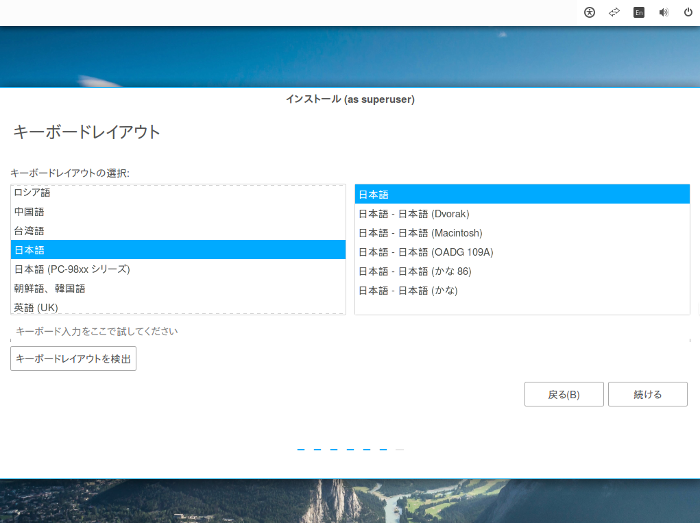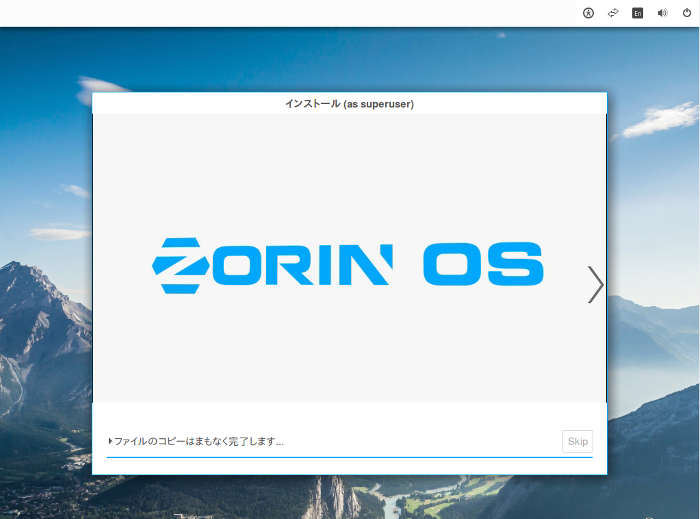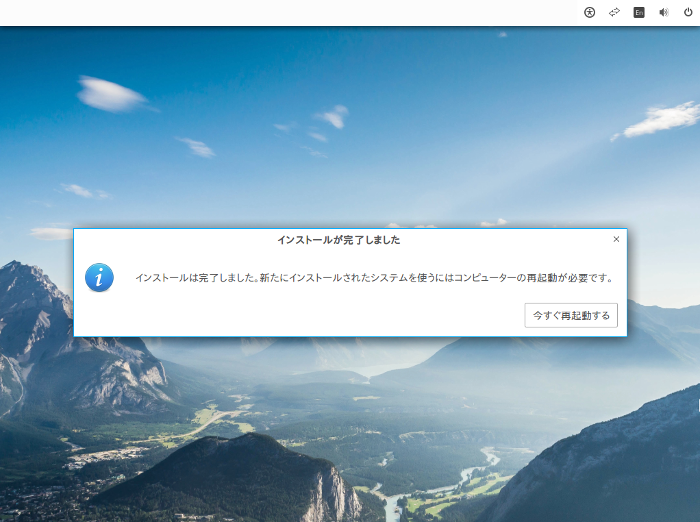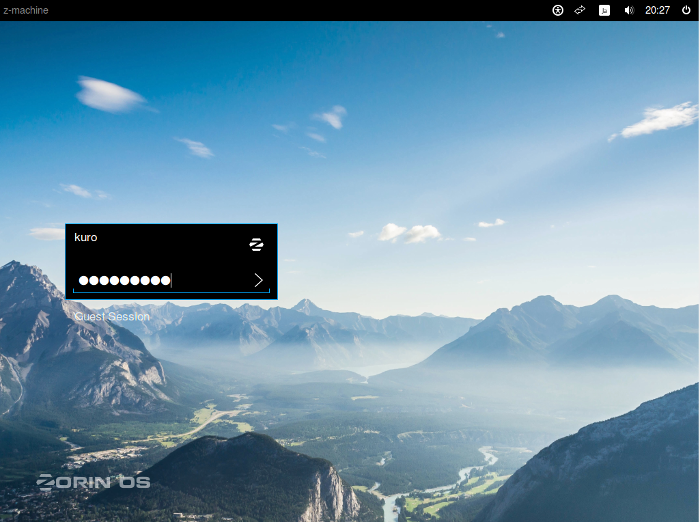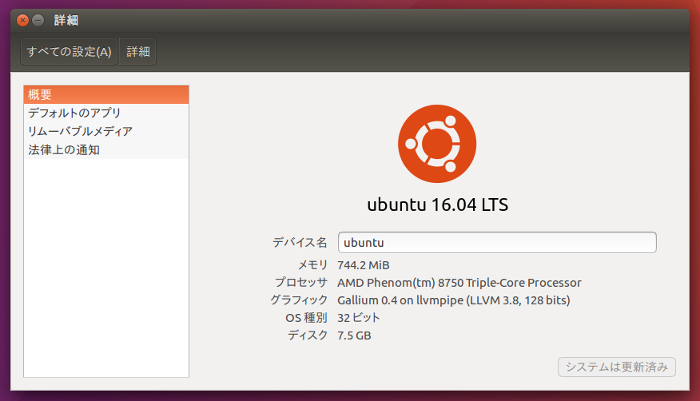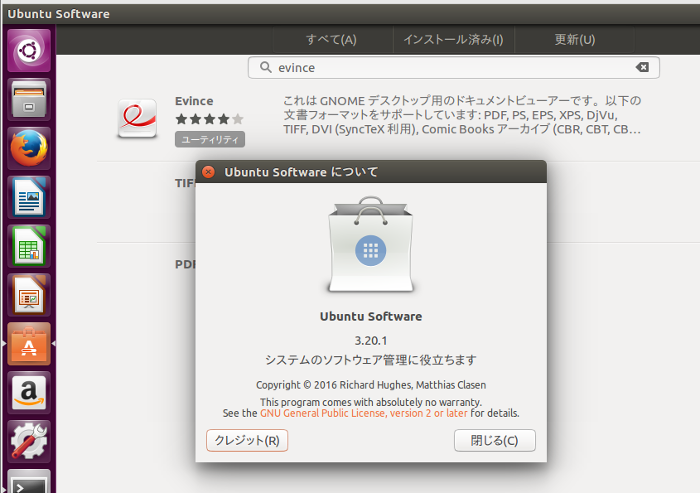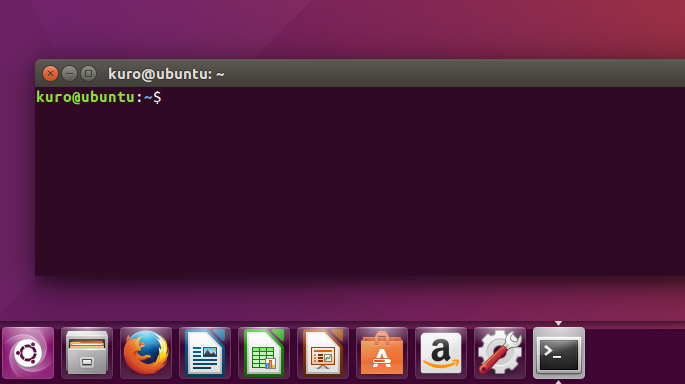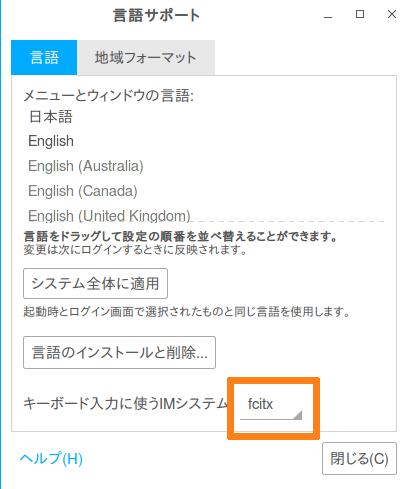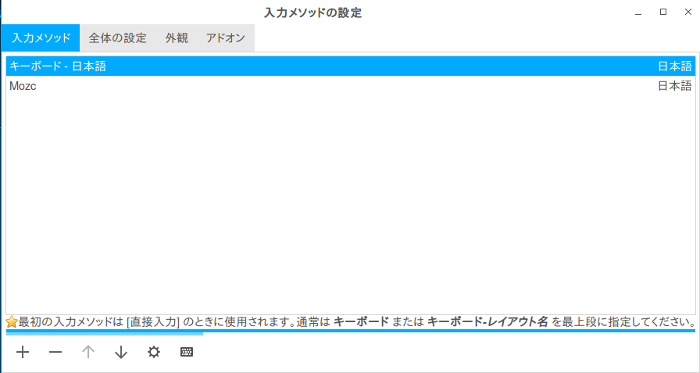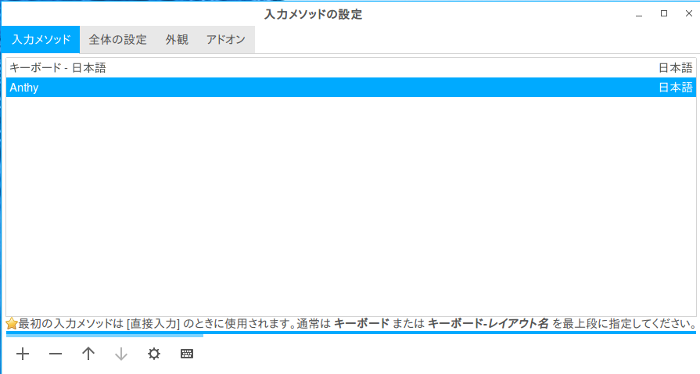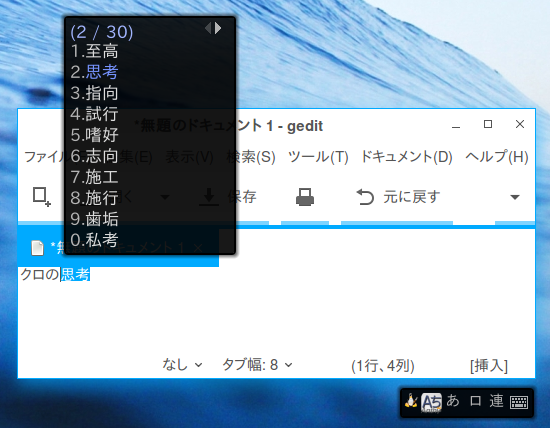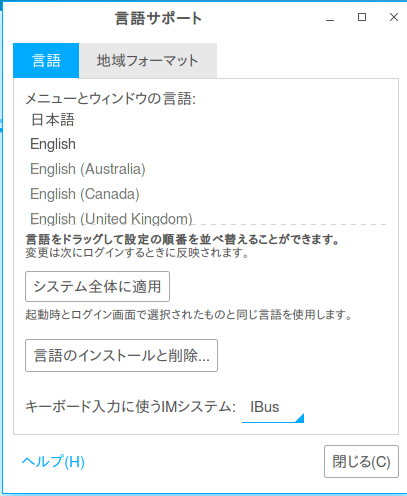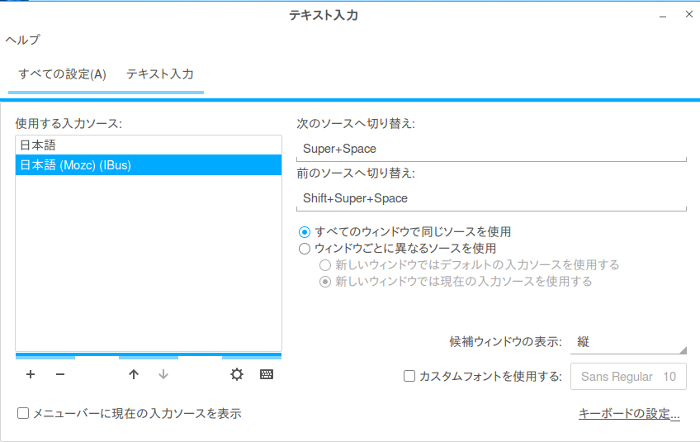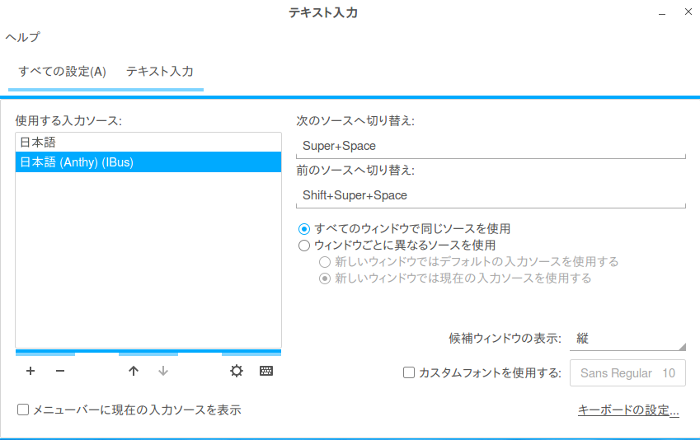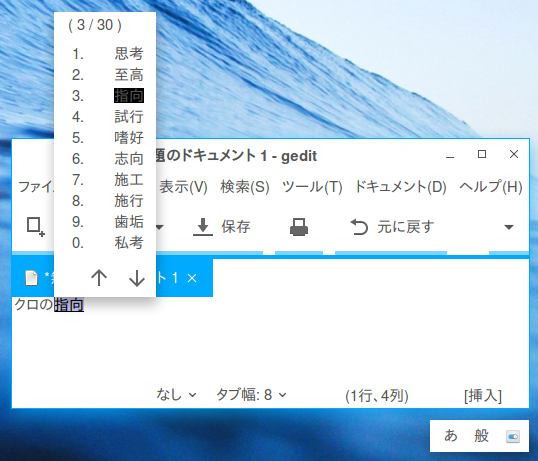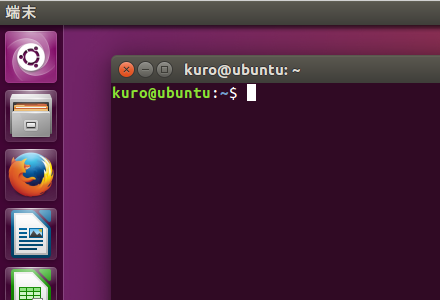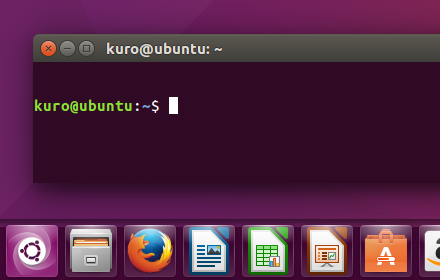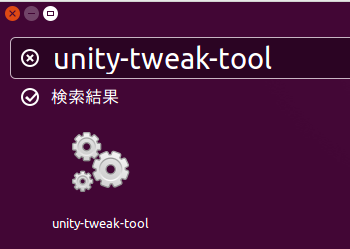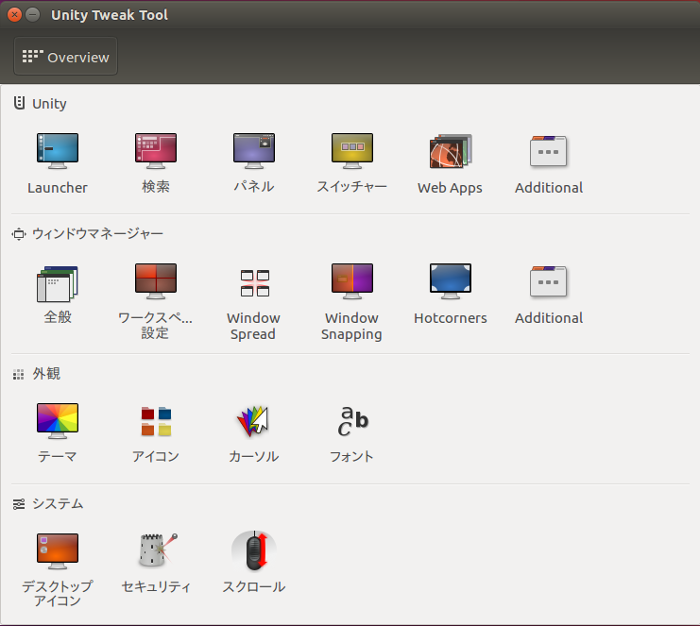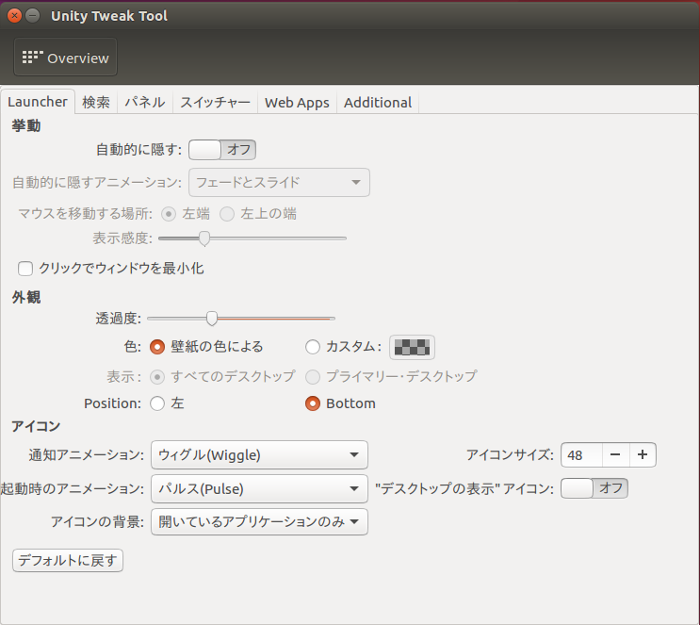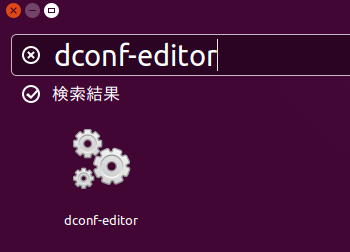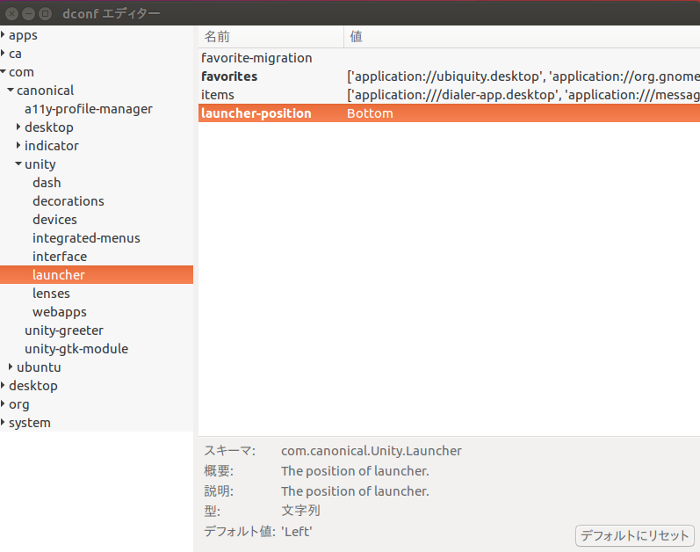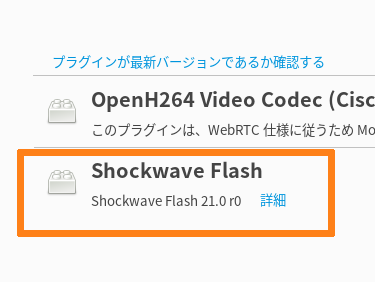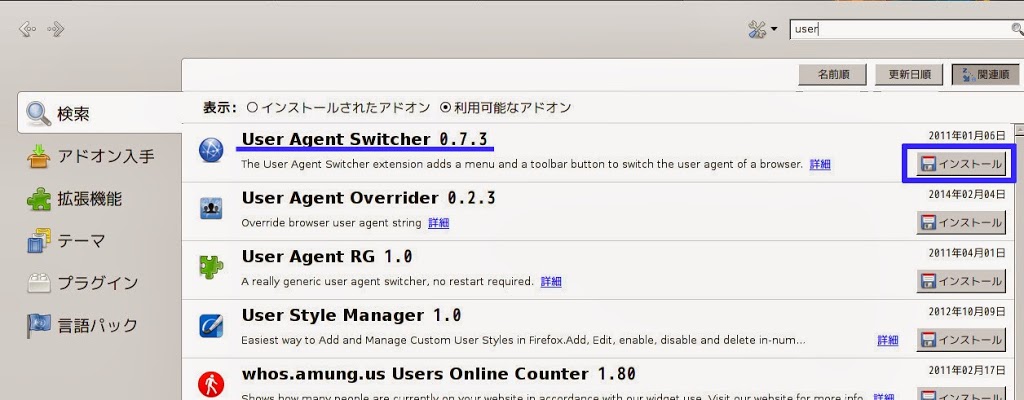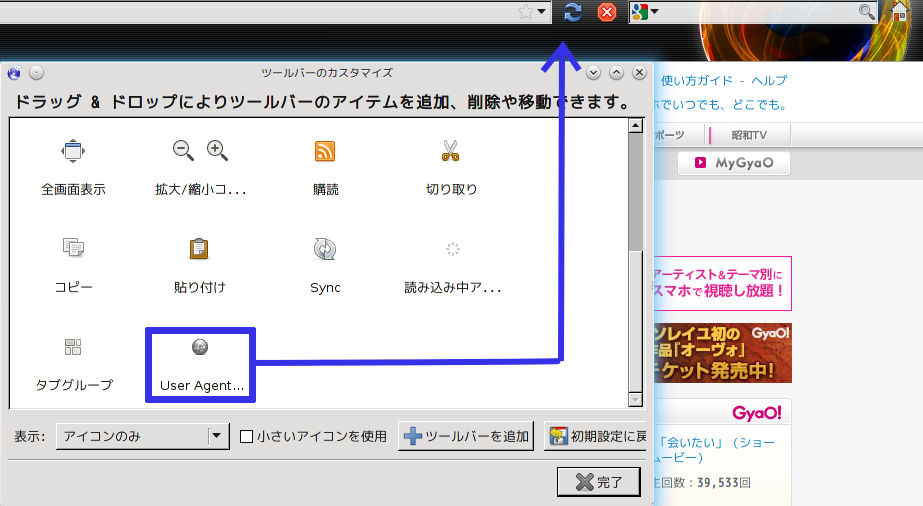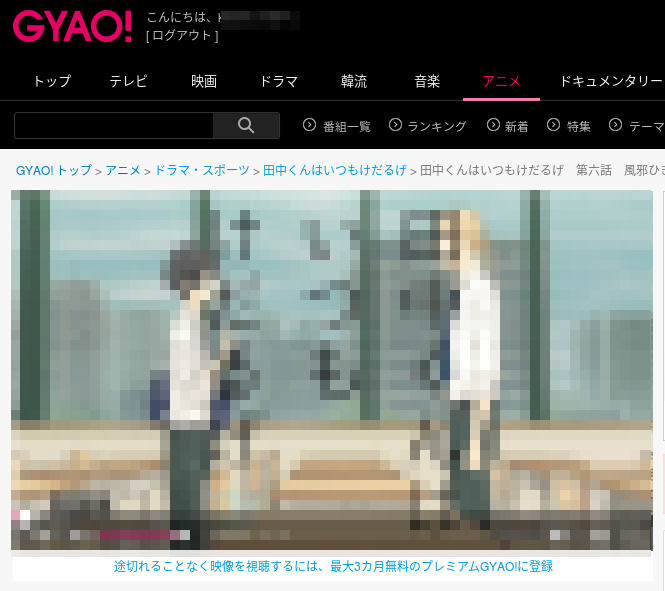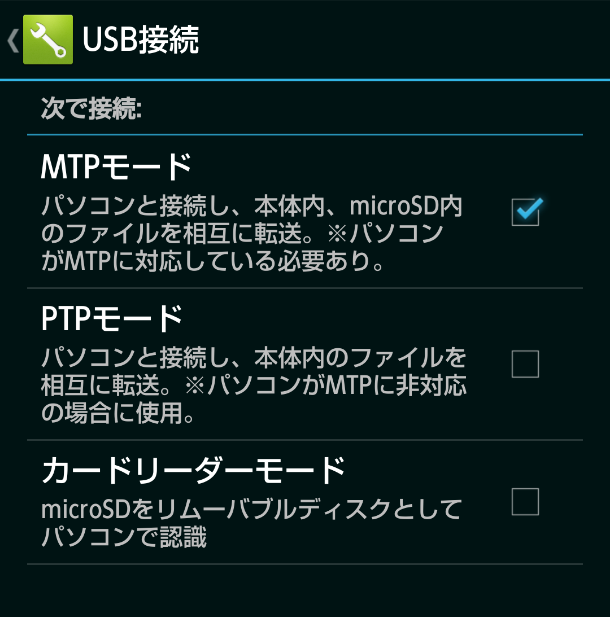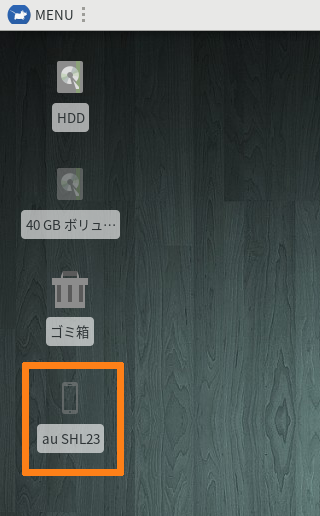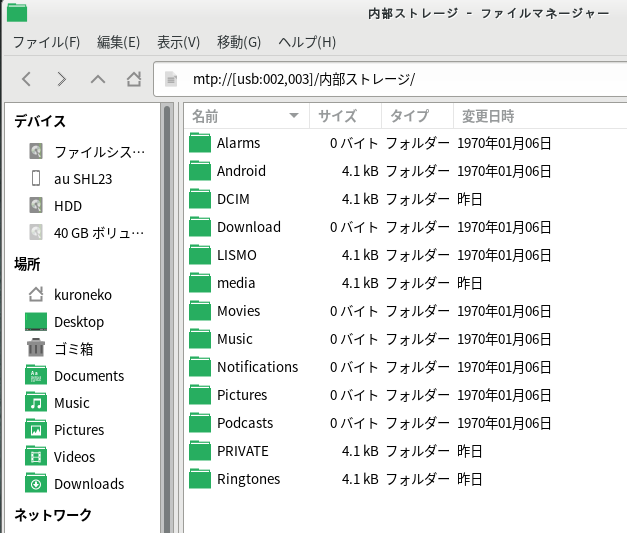こんにちは。今回のテーマは『LinuxのGUI環境としてウィンドウマネージャーFluxboxを使う』です。FluxboxはGNOMEやKDEのように多機能なデスクトップ環境と比べると非常にシンプルなウィンドウマネージャーです。しかし、そのシンプルさ故に動作が非常に軽く、カスタマイズも設定ファイルを修正することで容易にできることからOSSユーザーには人気があります。標準のデスクトップ環境として採用するディストリビューションはあまりありませんが、ManjaroではFluxboxエディションがあり、シンプルさを好むユーザーに受け入れられています。
【目次】
Fluxboxで快適なGUI環境を構築しよう
fluxboxのインストール
fluxboxを起動する
メニューの編集
スタイルの変更
gtkアプリケーションのテーマ変更
壁紙の変更
透過やフェードを有効化する
日本語入力メソッド(IM)の起動
cairo-dockの導入でもっと使いやすく
Fluxboxで快適なGUI環境を構築しよう
Fluxboxはインストールして起動しただけでは非常に質素で味気ない状態です。壁紙もないしメニューも初期状態では使い物になりません。デザイン的な問題だけでなく、日本語入力の問題もあります。XfceやGNOME等の多機能なデスクトップ環境では設定画面で設定できた項目もテキストファイルの編集により行うことが多くなります。今回は下の図のようなFluxbox環境を構築していきます。
![01]()
fluxboxのインストール
Fluxboxは多くのディストリビューションで公式リポジトリに入っていると思います。ここでは一例としてArch Linux、Debian系、Fedoraのインストールコマンドを示します。
Arch Linux
$ sudo pacman -S fluxbox
Debian系
$ sudo apt-get install fluxbox
Fedora
$ sudo dnf install fluxbox
fluxboxを起動する
ディスプレイマネージャーから起動する
ディスプレイマネージャーから起動する場合はデスクトップ環境としてfluxboxを選択して起動するだけでOKです。GDM,SDDM,LightDM,LXDM等のメジャーなディスプレイマネージャーではfluxboxを認識すると思います。
.xinitrcを利用する
~/.xinitrcの最後の行に以下のように書き込みます。
exec startfluxbox
後はstartxコマンドでfluxboxが起動します。
メニューの編集
fluxbox標準の方法
以下コマンドを実行します。
$ fluxbox-generate_menu
menumakerを使用する方法
まずは、お使いのディストリビューションのリポジトリからmenumakerをインストールします。インストール後に以下のコマンドでメニューを作成します。
$ mmaker -f Fluxbox
メニューを手動で編集する
メニューは~/.fluxbox/menuファイルを編集することでマニュアルで設定可能です。よく使うアプリを上部に登録するなど、自分の思い通りのカスタマイズが出来て便利です。
スタイルの変更
Fluxboxには予めスタイルが複数用意されていますが、なかなか好みに合うデザインはないかも知れません。しかし、スタイルはネット上からダウンロードして好みのものに変更出来ます。いろいろなサイトで扱われていますが、box-lookがおすすめです。今回はbox-lookで見つけたNoirを導入します。
ダウンロードしたzipファイルを展開し、Noirディレクトリを指定ディレクトリにコピーします。
ユーザー用スタイルとして使用する場合
~/.fluxbox/style の中にコピーします。
システム全体に適用するスタイルとして使用する場合
/usr/share/fluxbox/style の中にコピーします。
スタイルはメニューの「Fluxbox」→「Style」から選択できます。(menumakerでメニューを作成した場合ユーザー用スタイルしか反映されない場合があります。手動でメニューを修正して下さい。)
gtkアプリケーションのテーマ変更
Fluxbox上でgtkアプリケーションを起動するとgtkテーマが指定されておらず、とても残念な外見になってしまいます。これはテーマを手動で設定すれば解決します。多くの場合テーマは/usr/share/themesにあると思います。
gtk+2.0
gtk+2.0の場合は~/.gtkrc-2.0で設定を行います。(システム全体の設定の場合は/etc/gtk-2.0/gtkrc
$ vim ~/.gtkrc-2.0
【設定例】
gtk-icon-theme-name = "Adwaita"
gtk-theme-name = "Adwaita"
gtk-font-name = "DejaVu Sans 11"
gtk+3.0
gtk+3.0の場合は~/.config/gtk-3.0/settings.iniで設定を行います。
$ vim ~/.config/gtk-3.0/settings.ini
【設定例】
[Settings]
gtk-icon-theme-name = Adwaita
gtk-theme-name = Adwaita
gtk-font-name = DejaVu Sans 11
壁紙の変更
Fluxboxはデスクトップ環境ではないので壁紙の表示は自分で他のアプリケーションにより表示することになります。今回はfehを使います。fehは多くのディストリビューションで提供されているのでインストールには困らないと思います。以下にはArch Linuxの場合を示します。
$ sudo pacman -S feh
次にfbsetbgコマンドで壁紙設定用のアプリケーションが利用可能か確認します。
$ fbsetbg -i
もしfehが利用可能ならば以下のようなメッセージが出ます。
feh is a nice wallpapersetter. You won't have any problems.
~/.fluxbox/startupのexec fluxboxより前に以下のフレーズを書き込みます。
fbsetbg <画像へのパス>
透過やフェードを有効化する
xcompmgrの導入
お使いのディストリビューションのリポジトリからxcompmgrをインストールします。
Arch Linux
$ sudo pacman -S xcompmgr
Debian系
$ sudo apt-get install xcompmgr
Fedora
$ sudo dnf install xcompmgr
~/.fluxbox/startupの設定
~/.fluxbox/startupのexec fluxboxより前に以下のフレーズを書き込みます。透明処理だけしたい場合は-c、フェード処理をしたい場合は-f、両方の効果を入れたい場合は-fcとなります。詳細はxcompmgrのマニュアルをご覧ください。
xcompmgr -cf &
日本語入力メソッド(IM)の起動
~/xinitrcに設定する場合
startxでfluxboxを起動する場合はIMの起動を~/.xinitrcに書き込んでおくと起動出来ます。
fcitxの場合は以下を追記
fcitx &
ibusの場合は以下を追記
ibus-daemon &
~/.fluxbox/startupに設定する場合
~/.fluxbox/startupの”exec fluxbox”以前に記載すると~/.xinitrcに書き込んだのと同様に起動できます。
fcitxの場合は以下を追記
fcitx &
ibusの場合は以下を追記
ibus-daemon &
cairo-dockの導入でもっと使いやすく
fluxboxをデスクトップ環境として使用する際にはcario-dock等のランチャーアプリケーションをインストールしておくと非常に便利です。今回はcario-dockを導入してみます。
インストール
各ディストリビューションの公式リポジトリからインストールして下さい。
Arch Linux
$ sudo pacman -S cairo-dock
Debian系
$ sudo apt-get install cairo-dock
Fedora
$ sudo dnf install cairo-dock
起動時にcario-dockを起動する設定
~/.fluxbox/startupに起動コマンドを書き込みます。”exec fluxbox”より前に記載する点に注意して下さい。
$ vim ~/.fluxbox/startup
## cario-dockの起動
cario-dock -c &
もしOpenGLを利用したい場合はオプションを-oとします。
最後に
まだまだカスタマイズする点はあると思いますが、不便を感じずに使える最低限のデスクトップ環境は整ったのではないでしょうか。KDEやGNOME等の重厚なデスクトップ環境に飽きた方はシンプルなFluxboxを導入してみてはいかがでしょうか?
【関連記事】
LinuxのGUI環境としてウィンドウマネージャーawesomeを使う
Linuxで使えるデスクトップ環境2015